エクセルシート全体に、保護をかける方法を紹介しています。シートに重要な情報が入力されているとき、誰にも編集できないように、シート全体にロックをかけたいときがあります。シートを保護すると、編集ができなくなりますが、これを解除することができます。ここではシート全体の保護と解除の基本を初心者でもわかるように説明しています。

エクセルファイルでシート全体に保護をかけて編集できないようにします。保護をかけるには「シートの保護」からできます。
シートの保護
シートの保護をかける2つの方法です。
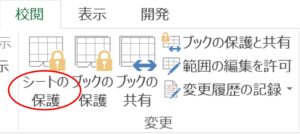
「校閲」タブ→「変更」グループ→「シートの保護」
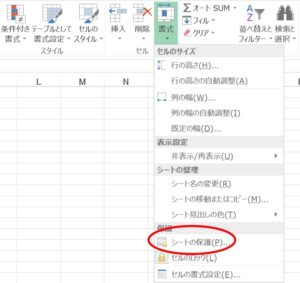
「ホーム」タブ→「セル」グループ→「書式」→「シートの保護(P)」
シート全体に保護をかける
次に、シート全体に保護をかけてみましょう。
1.シートの保護を設定するシートを選択します。
2.「シートの保護」ボタンをクリックします。
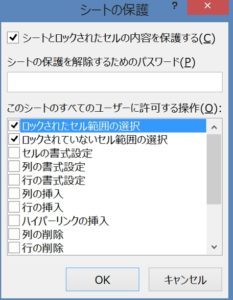
3.「シートの保護」ダイアログボックスが開きます。
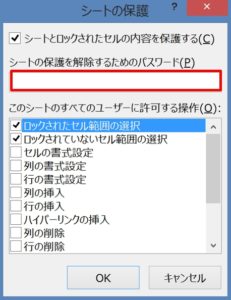
4.「シートの保護」ダイアログボックスで、必要ならばスワードを設定しましょう。
「シートの保護」のパスワードは、「シートの保護」を解除する時に求められるパスワードです。パスワードを入力しなければ「シートの保護」を解除することはできません。
5.「このシートの全てのユーザーに許可する操作(O)」で、シートに保護をかけた時に許可する操作を選択しましょう。許可する操作にチェックマークを入れます。
6.「シートの保護」ダイアログボックスで、設定が終わったら「OK」ボタンをクリックしましょう。
7.シート全体に保護がかかって、編集できなくなりました!
| オプション | 許可する操作 |
| ロックされたセル範囲の選択 | ロックされたセルを選択できます。 |
| ロックされていないセル範囲の選択 | ロックされていないセル範囲を選択できます。 |
| セルの書式設定 | 「セルの書式設定」または 「条件付き書式」で変更することができます。 |
| 列の書式設定 | 列の書式設定ができます。列幅の変更や列の非表示などができます。 |
| 行の書式設定 | 行の書式設定ができます。行幅の変更や行の非表示などができます。 |
| 列の挿入 | 列を挿入することができます。 |
| 行の挿入 | 行を挿入することができます。 |
| ハイパーリンクの挿入 | ハイパーリンクを挿入することができます。 |
| 列の削除 | 列を削除することができます。 |
| 行の削除 | 行を削除することができます。 |
| 並べ替え | データの「並べ替え」ができます。 |
| オートフィルターの使用 | オートフィルターが設定されている時に、ドロップダウン矢印を使うことができます。この設定に関係なく、保護されたシートで、オートフィルターを設定したり削除することはできません。 |
| ピボットテーブル レポートを使用する | ピボットテーブルが作成されている時に、書式設定、レイアウトの変更、更新、またはピボットテーブルの変更を行うことや、 |
| オブジェクトの編集 | 埋め込みグラフ、図形、テキスト ボックス、コントロールなどのグラフィック オブジェクトを変更することができます。例えばシート上にマクロを実行するボタンがある場合、そのボタンをクリックしてマクロを実行することができますが、そのボタンを削除することはできません。また埋め込みグラフでは、書式設定などの変更を加えることができます。グラフは、ソース データが変更されると更新されます。コメントの追加または編集ができます。 |
| シナリオの編集 | シナリオの登録は「データ」タブ→「What-If 分析]」グループの→[シナリオの登録と管理] からできます。非表示にしたシナリオの表示、変更できないように設定したシナリオの変更、シナリオの削除ができます。セルが保護されていない場合は、そのセルの値を編集したり、新規シナリオを追加したりすることができます。 |
パスワードを設定した場合、「シートの保護」を解除する時にパスワードを求められます。パスワードを入力しなければ「シートの保護」を解除することはできません。
シートの保護を解除する方法
「シート保護の解除」ボタンをクリックすると、シートの保護を解除できます。
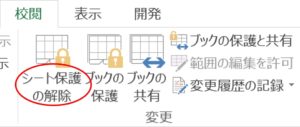
1.「校閲」タブ→「変更」グループ→「シート保護の解除」
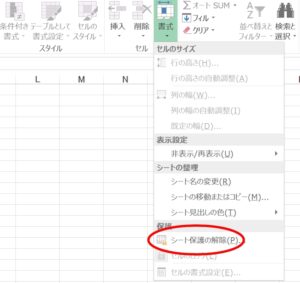
2.「ホーム」タブ→「セル」グループ→「書式」→「シート保護の解除(P)」
こちらの記事もご覧ください。⇒ワード・エクセル・パワーポイント・アクセスが初心者でも短期間でマスターできる楽パソ!音声と映像で自宅で学べる。
こちらの記事もご覧ください。⇒マイクロソフトオフィスソフトとプログラミングスキルが初心者でも短期間でマスターできる楽パソ!音声と映像で自宅で学べる。
特定のセルだけロックする
ここでは、シートの保護と解除の基本を紹介しましたが、シートの保護では、一部のセルだけに保護をかけることもできます。シート全体に保護をかけると、そのシートでは何も作業ができなくなりますが、この部分だけ編集したいというとき、特定のセルだけロックすると、その部分だけが編集できなくなるようになります。
こちらの記事もご覧ください。⇒エクセル シートの保護で複数のセルや範囲に保護を設定し解除する方法
| エクセル・ワード・パワーポイント・アクセス・マクロVBA・WEBプログラミングを入門から応用までらくらくマスターできる ➡ 動画パソコン教材 |
ワード・エクセル・パワーポイント・アクセスを入門から応用まで映像と音声でわかりやすく学ぶことができます。
↓ ↓ ↓ ↓ ↓

ワード・エクセルパワーポイント・アクセスとエクセルマクロVBA・WEBプログラミング・パソコンソフト作成を入門から応用まで映像と音声でわかりやすく学ぶことができます。
↓ ↓ ↓ ↓ ↓

ワード・エクセル・パワーポイント・アクセスとWEBプログラミングを入門から応用まで映像と音声でわかりやすく学ぶことができます。
↓ ↓ ↓ ↓ ↓
エクセルのマクロとVBAを入門から応用まで映像と音声でわかりやすく学ぶことができます。
↓ ↓ ↓ ↓ ↓

VBA・Java・WEB・C#・HTML/CSSプログラミングを入門から応用まで映像と音声でわかりやすく学ぶことができます。
↓ ↓ ↓ ↓ ↓





















