エクセル、ハイパーリンクの削除、解除の方法は、エクセルのバージョンによって違います。2007以前エクセルではハイパーリンクを解除するコマンドがありませんでした。ハイパーリンクの解除をする場合は、特殊な方法で解除していましたが、2010以降のエクセルから、右クリックのメニューで解除が簡単にできるようになりました。ハイパーリンクの削除、解除が簡単にできる「クリア」コマンドもできました。エクセル「クリア」コマンドを使うと、書式、数式、値、ハイパーリンクなどを簡単に削除したり解除することができます。

エクセル2010以降から「クリア」コマンドができ、複数のハイパーリンクの削除、解除が一括で簡単にできるようになりました。
「ホーム」タブ→「編集」グループ→「クリア」

目次
複数のハイパーリンクを解除
「クリア」▼から選択するサブメニューによって、解除の結果が違います。
下の表を使って、説明していきます。
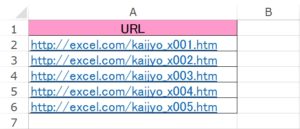
1.解除したいハイパーリンクの範囲を選択します。範囲「A2:A6」を選択しましょう。範囲を選択する時、ドラッグするとリンク先に飛んでしまうので、「Ctrl」キーを押しながらドラッグして選択します。
2.解除したい内容によって「クリア」▼からサブメニューを選んでいきます。
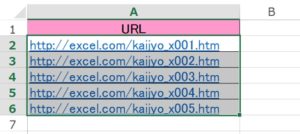
ここから、「クリア」▼からサブメニューを選択して、ハイパーリンクを解除しましょう。
ハイパーリンクと書式を解除
「ハイパーリンクの削除(R)」で、ハイパーリンクと書式を解除します。
1.「A2:A6」を選択して、「クリア」タブ→「ハイパーリンクの削除(R)」をクリックします。
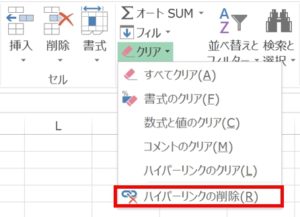
2.「A2:A6」を選択して、右クリック→「ハイパーリンク(I)」で「ハイパーリンクの挿入」を開いて確認してみましょう。アドレス(E)のボックスが空白になっています。ハイパーリンクは解除されています。

3.次に、「A2:A6」を見てみましょう。青色の文字の色が解除され、下線が消えて表が削除されています。「ハイパーリンクの削除(R)」でハイパーリンクと書式が解除されました。
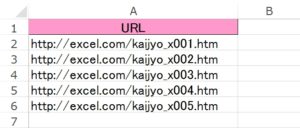
ハイパーリンクのみ解除
「ハイパーリンクのクリア(L)」でハイパーリンクだけを解除します。
1.「A2:A6」を選択して、「クリア」タブ→「ハイパーリンクのクリア(L)」をクリックしましょう。
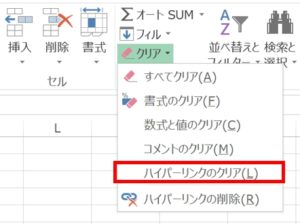
2.「A2:A6」を選択して、右クリック→「ハイパーリンク(I)」で「ハイパーリンクの挿入」を開いて確認してみると、アドレス(E)のボックスが空白になっています。ハイパーリンクは解除されています。
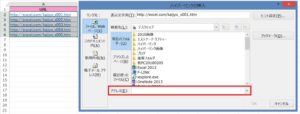
3.次に、「A2:A6」を見てみましょう。ハイパーリンクだけが解除されています。書式はそのままです。文字の色は青色で、文字列に下線が表示され、表の罫線もそのままです。
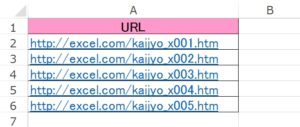
「ハイパーリンクの削除(R)」からハイパーリンクと書式を解除します。
1.ハイパーリンクの範囲を選択して、右クリックで「ハイパーリンクの削除(R)」をクリックしましょう。
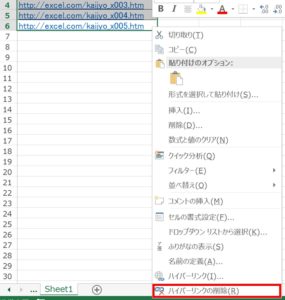
2.ハイパーリンクを見てみましょう。青色の文字の色が解除され、下線が消えて表が削除されています。「ハイパーリンクの削除(R)」で、ハイパーリンクと書式が解除されました。
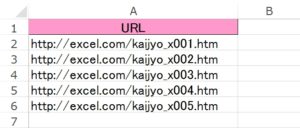
複数のハイパーリンクを削除
「クリア」▼から選択するサブメニューによって削除の結果が違います。
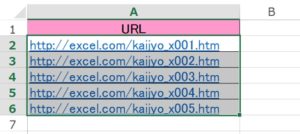
ここから、範囲「A2:A6」を選択してハイパーリンクを削除していきましょう。
ハイパーリンクを含め、セルに設定されているすべてを削除
「すべてをクリア」でハイパーリンクを含め、セルに設定されているすべてを削除します。
1.「A2:A6」を選択して、「クリア」タブ→「すべてクリア(A)」をクリックしましょう。
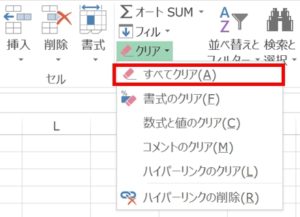
2.「A2:A6」の範囲に設定されていた全てが削除されました。
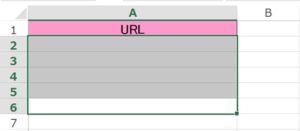
ハイパーリンクを含め、数式と値を削除
「数式と値をクリア」でセルに設定されている数値と値を削除します。ハイパーリンクも一括で削除できます。
1.「A2:A6」を選択して「クリア」タブ→「数式と値のクリア(C)」をクリックしましょう。
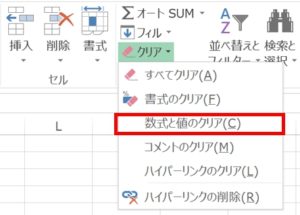
2.ハイパーリンクも含め、表だけを残して「A2:A6」の範囲に設定されていた全てが削除されました。書式の表だけが削除されません。
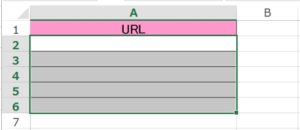
書式のみ解除
「書式のクリア」でセルに設定されている書式だけを削除します。
1.「A2:A6」を選択して、「クリア」タブ→「書式のクリア(F)」をクリックしましょう。
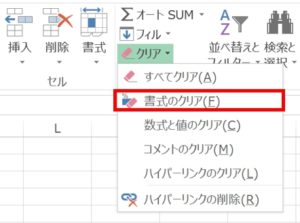
2.「A2:A6」を選択して、右クリックして確認してみましょう。「ハイパーリンク(I)」を選択すると「ハイパーリンクの編集」が開きます。アドレス(E)のボックスにはハーパーリンクのリンク先のパスが入っています。ハイパーリンクは設定されたままです。
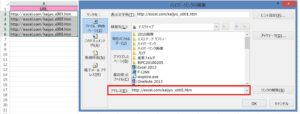
3.ハイパーリンクを見てみましょう。青色の文字の色が解除され、下線が消え、表が削除されています。ハイパーリンクは設定されたままで、書式だけが削除されています。
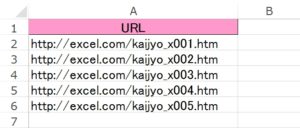
ハイパーリンクでファイルやシートを開く
ハイパーリンクを作成する場合、Webページを開くハイパーリンクを作成することはよくありますが、日常、定期的にファイルを開く場合は、ファイルを開くハイパーリンクを作成するとクリックするだけでファイルが開けるので、ファイルを開く手間が省けます。ファイルの保存場所を探す必要もありません。
同ファイルに複数のシートがある時、シートを開くハイパーリンクを作成すると、目的のシートを探さずに開けます。シートの数が多くシート名が似ていると、探すのも大変です。ファイルやシートを開くハイパーリンクは、HYPERLINK関数で簡単に作成できます。
こちらの記事もご覧ください。⇒ハイパーリンクをエクセル関数で作成!ファイルやシートを開きます





















