ハイパーリンクは、エクセル「ハイパーリンクの挿入」から作成することができます。ハイパーリンクを作成すると、クリックするだけでリンク先を開くことができます。代表的なものは、Webページ、ファイル、シート、新規メールを開くことができます。ハイパーリンクの設定は慣れないと、思うように設定できない場合もあります。ここでは、ハイパーリンクを挿入して、設定する方法と削除する方法を説明していきます。

エクセル「ハイパーリンクの挿入」機能で、ハイパーリンクを作成することができます。「挿入」タブから、または右クリックから「ハイパーリンクの挿入」ダイアログボックスを開けます。
目次
「ハイパーリンクの挿入」機能
ハイパーリンクを設定すると、1クリックで開きたいWebページやファイルを開くことができます。
ハイパーリンクを作成するセルを選択して、「挿入」タブ→「リンク」グループ→「ハイパーリンク」をクリック。
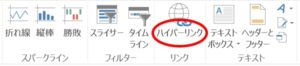
ハイパーリンクを作成するセルを選択して、「右クリック」→「ハイパーリンク」をクリック。
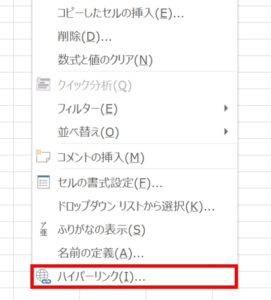
Webページ、既存のファイルを開くハイパーリンクを挿入
1.「リンク先」で「ファイル、Webページ(X)」を選択します。開きたいファイル、Webページによって操作が違ってくるので、次の操作を選んでいきます。
1-1.ファイルを選択する場合
①「現在のフォルダ(U)」をクリック→ボックスからファイルを選択して「OK」ボタンをクリックしましょう。

②「検索先(L)」からファイルを選択して「OK」ボタンをクリックします。

③「ファイルの参照」をクリック→「ファイルのリンク」ダイアログボックスからファイルを選択して「OK」ボタンをクリックします。
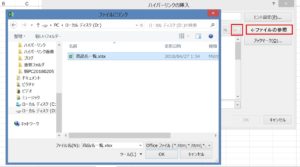
1-2.最近使ったファイルを選択する場合
1.「最近使ったファイル(C)」をクリック→ボックスからファイルを選択して「OK」ボタンをクリックしましょう。

2.Webページの場合は「アドレス」にURLを入力、または「Webの参照」をクリックしてURLを入力→「OK」ボタンをクリックします。
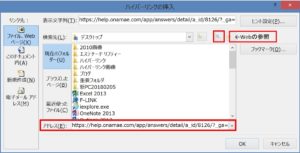
3.「表示文字列(T)」ボックスに、ハイパーリンクのセルに表示させる文字を入力します。
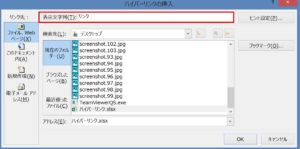
4.ハイパーリンクにマウス ポインタを合わせたときにヒントを表示させたい場合は、「ヒント設定(P)」 をクリックしましょう。
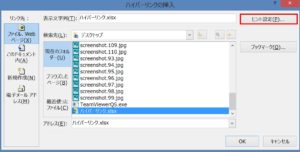
5.「ハイパーリンクのヒント設定」ダイアログボックスの「ヒントのテキスト(I)」ボックスに文字を入力し、「OK」をクリック→「ハイパーリンクの挿入」ダイアログボックスで「OK」ボタンをくりっくします。
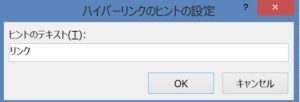
「ファイルの参照」をクリック→「ファイルのリンク」ダイアログボックスが開きます。ファイルの種類を▼から選択できます。

新しいファイルを開くハイパーリンクを挿入
1.「リンク先」で「新規作成(N)」を選択し、「新しく作成するドキュメント名(D)」で新しく作成するファイル名を入力します。
2.パスに表示されている場所が違う場合は、「変更」をクリックして場所を選択し、「OK」ボタンをクリックしましょう。
3.「編集するタイミング」で、「後で新しいドキュメントを編集する(L)」または 、「すぐに新しいドキュメントを編集する(W)」 にチェックマークを入れます。
①.「後で新しいドキュメントを編集する(L)」を選択すると、パスの場所に「新しく作成するドキュメント名(D)」入力したファイル名でファイルが作成されます。
②.「すぐに新しいドキュメントを編集する(W)」を選択すると、パスの場所に「新しく作成するドキュメント名(D)」入力したファイル名でファイルが作成され、そのファイルが開きます。
4.「表示文字列(T)」ボックスに、ハイパーリンクのセルに表示させる文字を入力しましょう。
5.ハイパーリンクにマウス ポインタを合わせたときにヒントを表示させたい場合は、「ヒント設定(P)」 をクリックして「ヒントのテキスト」ボックスに文字を入力し、「OK」ボタンをクリックしましょう。
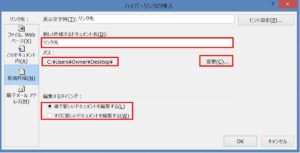
シートを開くハイパーリンクを挿入
1.「リンク先」で「このドキュメント内(A)」を選択します。
2.「セルの参照を入力してください(E)」のボックスに参照するセルを入力します。
3.「またはドキュメント内の場所を選択してください(C)」 のボックスでシートを選択します。
4.「表示文字列(T)」ボックスに、ハイパーリンクのセルに表示させる文字を入力します。
5.ハイパーリンクにマウス ポインタを合わせたときにヒントを表示させたい場合は、「ヒント設定(P)」 をクリックして「ヒントのテキスト」ボックスに文字を入力し、「OK」ボタンをクリックしましょう。

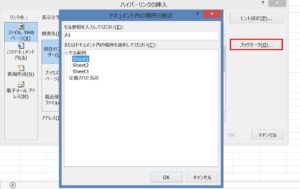
「ブックマーク(D)」をクリック→「ドキュメント内の場所の指定」ダイアログボックスでシートを選択して「OK」ボタンをクリック→「ハイパーリンクの挿入」ダイアログボックスで「OK」ボタンを押します。
新規メールを開くハイパーリンクを挿入
1.「リンク先」で「電子メール アドレス(M)」を選択します。
2.「電子メール アドレス(E)」ボックスに開くメール アドレスを入力します。
3.「件名(U)]」ボックスに新規メールの件名を入力します。
4.「表示文字列(T)」ボックスに、ハイパーリンクのセルに表示させる文字を入力します。
5.ハイパーリンクにマウス ポインタを合わせたときにヒントを表示させたい場合は、「ヒント設定(P)」 をクリックして「ヒントのテキスト」ボックスに文字を入力し、「OK」ボタンを押します。
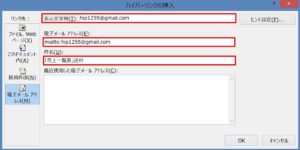
「ハイパーリンクの削除(R)」から、ハイパーリンクと書式を削除します。
1.ハイパーリンクの範囲を選択して、右クリックで「ハイパーリンクの削除(R)」を選クリックしましょう。
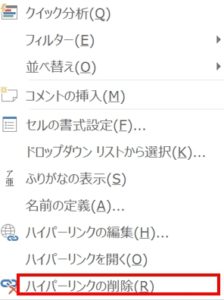
2.青色の文字の色が解除され、下線が消え、表が削除されています。書式が解除されています。「ハイパーリンクの削除(R)」でハイパーリンクと書式が解除されました。
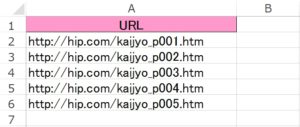
ハイパーリンクを作成後、編集、変更できます
ハイパーリンクを作成した後、ハイパーリンクの設定を編集、変更したい場合があります。ハイパーリンクに設定したファイルの場所が移動になった場合、ファイルのパスを変更しなくてはいけません。ハイパーリンクに表示させる文字列や、ハイパーリンクにマウス ポインタを合わせたときに、表示させたいヒントを変更したい場合もあります。ハイパーリンクを作成した後でも、設定を変更するのは簡単にできます。
こちらの記事もご覧ください。⇒エクセル ハイパーリンクの設定を変更、編集























