エクセルにハイパーリンクを設定した後、設定の内容を変更することができます。ハイパーリンクの表示文字列を他の文字に変えたい、ヒントのテキストを変更したいという場合「パーマリンクの編集」から変更できます。ファイルを開くハイパーリンクを設定した後、ファイルを移動した場合も、「パーマリンクの編集」からファイルのアドレスを変更できます。ハイパーリンクの表示文字列の書式を変更したい場合はどうでしょうか。エクセル「セルのスタイル」機能から簡単に、ハイパーリンクの表示文字列の書式が変更できるようになりました。

ハイパーリンクを設定した後に設定の内容を編集したい場合があります。設定を変更、編集したい場合は「パーマリンクの編集」からできます。
ハイパーリンクが設定されているセルを選択して右クリック→「ハイパーリンクの編集(H)」をクリックします。
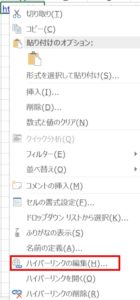
目次
ハイパーリンクの設定を変更する
ハイパーリンクには表示させる表示文字列やヒントのテキストなどを変更することができます。ファイルを開くハイパーリンクを設定した後、ファイルの場所が移動になると、ファイルは開かなくなります。ファイルのパスを変更しなくてはいけません。「ハイパーリンクの編集(H)」から変更、編集は簡単にできます。
ハイパーリンクに表示する文字列を変更する
ハイパーリンクに表示させる表示文字列を変更します。
ハイパーリンクの表示文字列が「マップ検索」となっています。表示文字列を、「地図検索」に変更しましょう。
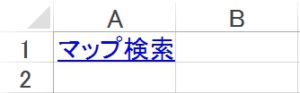
1.A2のセルで右クリックして「ハイパーリンクの編集(H)」を開きましょう。「表示文字列(T)」のボックスに「マップ検索」と入力されています。
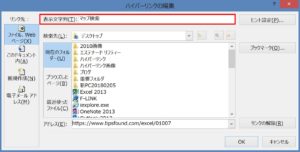
2.「表示文字列(T)」のボックスに「地図検索」と入力して、「OK」ボタンをクリックしましょう。
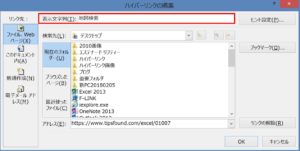
3.ハイパーリンクの表示文字列が「地図検索」になりました。
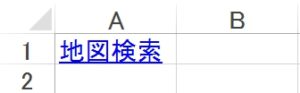
ハイパーリンクのヒントのテキストを変更する
ハイパーリンクにマウス ポインタを合わせたときに、表示させるヒントを変更します。
ハイパーリンクのヒントが「マップ」となっています。ヒントを「地図」に変更しましょう。
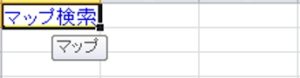
1.A2のセルで右クリックして「ハイパーリンクの編集(H)」を開きましょう。「ヒントの設定(P)」をクリックすると「ハイパーリンクのヒントの設定」のダイアログボックスが開きます。「ヒントのテキスト」ボックスには「マップ」と入力されています。
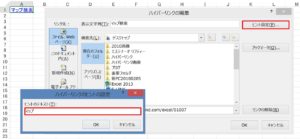
2.「ヒントのテキスト」のボックスに「地図」と入力して、「OK」ボタンをクリック→「ハイパーリンクの編集(H)」で「OK」ボタンをクリックしましょう。
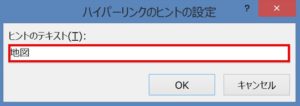
3.ハイパーリンクのヒントが「地図」になりました。
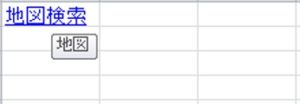
ファイルのアドレスを変更する
ファイルを移動させるとハイパーリンクが開かなくなります。ハイパーリンクに設定しているアドレスを変更しなくてはいけません。
「地図検索」ファイルのアドレスがドキュメントに設定されています。
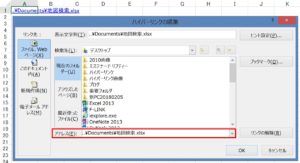
ファイルをデスクトップに移動させました。ハイパーリンクをクリックしても、「地図検索」ファイルは開きません。
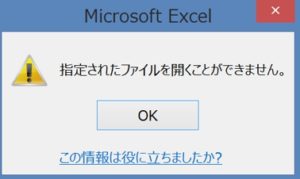
1. A2のセルで右クリックして「ハイパーリンクの編集(H)」を開きましょう。「リンク先」で「ファイル、Webページ(X)」を選択→「現在のフォルダ(U)」をクリック→ボックスからファイルを選択して「OK」ボタンをクリックします。

2.「ファイルの参照」をクリック→「ファイルのリンク」ダイアログボックスからファイルを選択して「OK」ボタンをクリックしましょう。
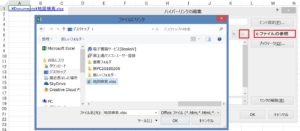
3.ハイパーリンクに設定しているアドレスを変更されて、ファイルが開けるようになりました。
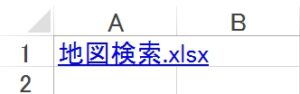
エクセル「セルのスタイル」機能からハイパーリンクの表示文字列のスタイルを変更できます。
ハイパーリンクに設定された文字列の書式を変更する
ハイパーリンクには表示させる表示文字列のスタイルを編集できます。
ハイパーリンクの表示が「地図検索」となっています。文字のスタイルを変更しましょう。
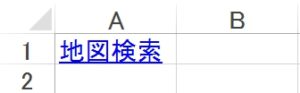
1・ハイパーリンクが設定されているセルを選択します。
2.「ホーム」タブ→ 「スタイル」 グループで→「セルのスタイル」をクリック→「データとモデル」の「ハイパーリンク」スタイルを右クリックして、「変更」を選択しましょう。
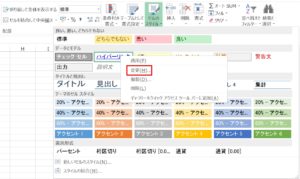
3.「スタイル」ダイアログボックスの「書式設定(O)」をクリックします。
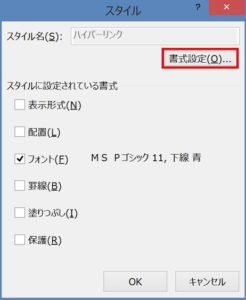
4.「セルの書式設定」ダイアログボックスの「フォント」タブをクリックして、文字のスタイルを太字、サイズを12、色を赤に変更してみましょう。

5.「フォント」タブで文字のスタイルを文字のスタイルを太字、サイズを12、色を赤に変更して「OK」ボタンをクリック→「スタイル」ダイアログボックスで「OK」ボタンをクリックしましょう。

6.ハイパーリンクの表示文字列が、太字、サイズが12、色が赤に変更されました。
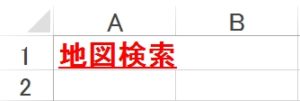
ハイパーリンクを解除する
1.ハイパーリンクが設定されているセルで右クリックして「ハイパーリンクの編集(H)」を選択しましょう。
2.「リンクの解除(R)」をクリックするとハイパーリンクが解除されます。

作成したハイパーリンクを削除せず、一時、別のセル、ファイル、シートに移動したい場合は、作成されているハイパーリンクの範囲を選択して切り取ります。ショートカットキー「Ctrl」キー+「X」で切り取って移動させたいセルで貼り付けると、切り取ったハイパーリンクが移動できます。貼り付けは「Ctrl」キー+「V」でできます。
ハイパーリンクを設定するとクリックするだけでリンク先が開きます
ハイパーリンクを設定するとWebページやファイル、シート、新規メールなどを開くことができます。ファイルやサイトを開くことが多いと、1つ1つ開くのは大変です。ハイパーリンクを作成するのはエクセル機能から、またはHYPERLINK関数から作成できます。慣れていないと作成できないこともありますが、手順を覚えると簡単です。ハイパーリンクを複数作成したい場合は、HYPERLINK関数を使うと一括で作成できます。
こちらの記事もご覧ください。⇒ハイパーリンクをエクセル関数で作成する!HYPERLINK関数の使い方






















