エクセルのピボットテーブルの列を、並び替える方法を紹介します。ここでは、昇順、降順の順位で、ピボットテーブルの列を並び替えます。データの大きい順、小さい順、文字の順位で並び替えます。表の並び替えに例えると、先頭行をデータの見出しとして、ある列を優先にしてデータを並び替えることです。ピボットテーブルの列を並び替える方法は他にもありますが、エクセルの並べ替え機能を使った、3つの方法を説明していいます。

エクセルのピボットテーブルの列の並び替えを、下のデータとピボットテーブルを使って説明していきます。
♦ピボットテーブルの元データ
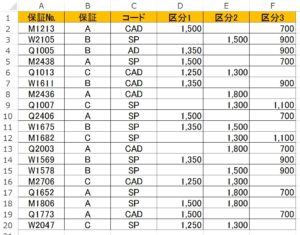
♦使用するピボットテーブル
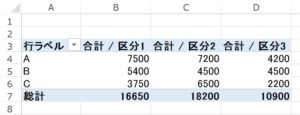
行ラベルで並び替え
行ラベルで、データを降順で並び替えしましょう。
1.「行ラベル」▼をクリック→降順をクリックしましょう。
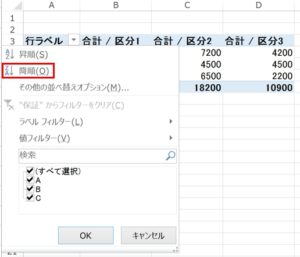
2.ピボットテーブルが、行ラベルで降順で並び替えられました!
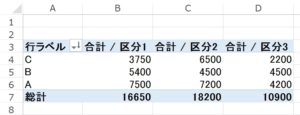
行ラベルを右クリックで並び替え
行ラベルで右クリックして、データを降順で並び替えしましょう。
1.「行ラベル」の列内で、どれか1つクリックして、右クリック→「並べ替え」→「降順」をクリックしましょう。
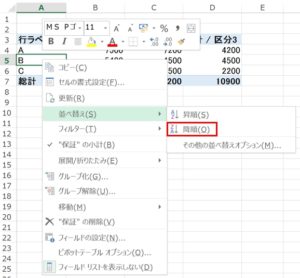
2.ピボットテーブルが、行ラベルで降順で並び替えられました!
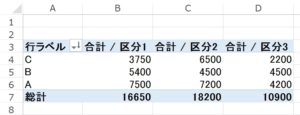
「値」を右クリックで並び替え
ピボットテーブルを、昇順で並び替えてみましょう。優先するのは「区分2」の列です。
1.「区分2」の列内で、どれか1つクリックします。
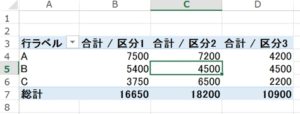
2.右クリック→「並べ替え」→「昇順」クリックしましょう。

3.ピボットテーブルが、「区分2」を優先として昇順で並び替えられました。
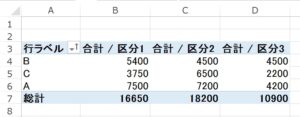
こちらの記事もご覧ください。⇒ワード・エクセル・パワーポイント・アクセスが初心者でも短期間でマスターできる楽パソ!音声と映像で自宅で学べる。
こちらの記事もご覧ください。⇒マイクロソフトオフィスソフトとプログラミングスキルが初心者でも短期間でマスターできる楽パソ!音声と映像で自宅で学べる。
ピボットテーブルでの列の並び替え
エクセルのピボットテーブルの列は昇順、降順で並び替えることができます。ピボットテーブルの列を並び替えることで、集計された数値を分かりやすくできます。ここで紹介した列の並び替えとは違って、列や行を任意の位置に並び替えたいともあります。そのような時は、ドラッグして並び替えを行います。列や行を、任意の位置に配置する方法も、ぜひ覚えてみましょう。
こちらの記事もご覧ください。⇒エクセル ピボットテーブルの列、行の並び替えをする
| エクセル・ワード・パワーポイント・アクセス・マクロVBA・WEBプログラミングを入門から応用までらくらくマスターできる ➡ 動画パソコン教材 |
ワード・エクセル・パワーポイント・アクセスを入門から応用まで映像と音声でわかりやすく学ぶことができます。
↓ ↓ ↓ ↓ ↓

ワード・エクセルパワーポイント・アクセスとエクセルマクロVBA・WEBプログラミング・パソコンソフト作成を入門から応用まで映像と音声でわかりやすく学ぶことができます。
↓ ↓ ↓ ↓ ↓

ワード・エクセル・パワーポイント・アクセスとWEBプログラミングを入門から応用まで映像と音声でわかりやすく学ぶことができます。
↓ ↓ ↓ ↓ ↓
エクセルのマクロとVBAを入門から応用まで映像と音声でわかりやすく学ぶことができます。
↓ ↓ ↓ ↓ ↓

VBA・Java・WEB・C#・HTML/CSSプログラミングを入門から応用まで映像と音声でわかりやすく学ぶことができます。
↓ ↓ ↓ ↓ ↓




















