エクセルのピボットテーブルを、作成する方法を紹介します。ピボットテーブルでは大量のデータを分析したり、集計したりすることができます。ピボットテーブルを挿入することは簡単なのですが、ピボットテーブルを挿入した後、どのようにして作成していったらよいかわからないといういう事をよく聞きます。ここでは、ピボットテーブルの作成方法を分かりやすく説明しています。

ピボットテーブル
「挿入」タブ→「テーブル」グループ→「ピボットテーブル」
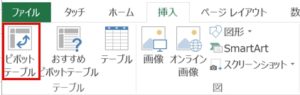
ピボットテーブルで集計するデータ
下のデータから、ピボットテーブルで集計を出します。
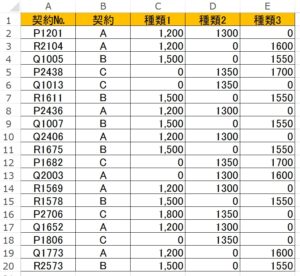
集計する数値
エクセル ピボットテーブルを作成して、契約別、種類ごとの金額の合計を出します。
集計する手順
1.ピボットテーブルの挿入
2.フィールドをレポートに追加する
ピボットテーブルを挿入
「Sheet1」シートのデータから、ピボットテーブルを作成しましょう。
1.ピボットテーブルを作成する、データ内のセルを選択します。
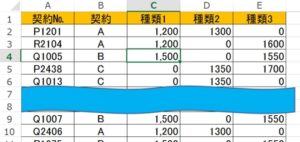
2.「ピボットテーブル」をクリックしましょう。「ピボットテーブル作成」ダイアログボックスが開きます。
3.データの範囲は自動的に選択されます。データの範囲を確認してそのまま「OK」ボタンをクリックしましょう。
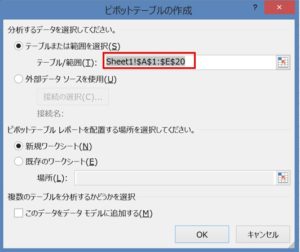
4.ピボットテーブルが挿入されました!
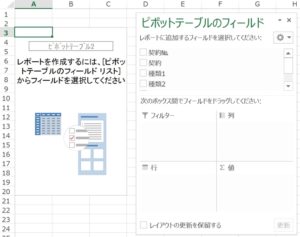
レポートにフィールドを追加する
「ピボットテーブルのフィールドリスト」でレポートを作成していきましょう。契約別、種類ごとの金額の合計を出します。
1.「契約」を選択して、そのまま「行ラベル」にドラッグします。
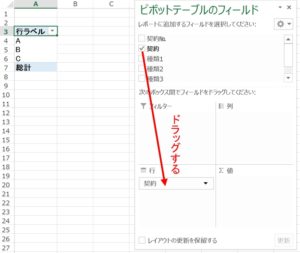
2.「種類1」を選択して、そのまま「値」にドラッグします。「種類2」「種類3」も同じ要領で、選択してそのまま「値」にドラッグします。
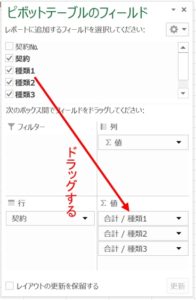
3.契約「A」「B」「C」別に、「種類1」「種類2」「種類3」の合計が集計されました!
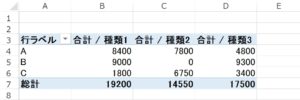
こちらの記事もご覧ください。⇒ワード・エクセル・パワーポイント・アクセスが初心者でも短期間でマスターできる楽パソ!音声と映像で自宅で学べる。
こちらの記事もご覧ください。⇒マイクロソフトオフィスソフトとプログラミングスキルが初心者でも短期間でマスターできる楽パソ!音声と映像で自宅で学べる。
ピボットテーブルの集計
ここでは、エクセルのピボットテーブルを作成して、合計を出しましたが、集計方法は合計だけでなく、個数、平均値、最大値なども出すことができます。ピボットテーブルの集計では、合計を求めることが多いですが、個数での集計も頻度が高いです。ピボットテーブルの基本的な作成方法を覚えて、集計方法も習得していきましょう。
こちらの記事もご覧ください。⇒エクセルのピボットテーブルの集計方法を変更する
| エクセル・ワード・パワーポイント・アクセス・マクロVBA・WEBプログラミングを入門から応用までらくらくマスターできる ➡ 動画パソコン教材 |
ワード・エクセル・パワーポイント・アクセスを入門から応用まで映像と音声でわかりやすく学ぶことができます。
↓ ↓ ↓ ↓ ↓

ワード・エクセルパワーポイント・アクセスとエクセルマクロVBA・WEBプログラミング・パソコンソフト作成を入門から応用まで映像と音声でわかりやすく学ぶことができます。
↓ ↓ ↓ ↓ ↓

ワード・エクセル・パワーポイント・アクセスとWEBプログラミングを入門から応用まで映像と音声でわかりやすく学ぶことができます。
↓ ↓ ↓ ↓ ↓
エクセルのマクロとVBAを入門から応用まで映像と音声でわかりやすく学ぶことができます。
↓ ↓ ↓ ↓ ↓

VBA・Java・WEB・C#・HTML/CSSプログラミングを入門から応用まで映像と音声でわかりやすく学ぶことができます。
↓ ↓ ↓ ↓ ↓




















