エクセルで、文字列になっている数字を数値に変換する方法を紹介します。ここではエクセルの「区切り位置」を使って、文字列を数値に変換します。区切り位置にはさまざまな使い方がありますが、この機能を使うと、選択したデータを一括で、文字列となっている数字を数値に変換します。

区切り位置
エクセル「区切り位置」を使うと、文字列から文字を取り出したり、文字列を数値に変換することができます。
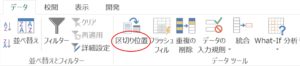
「データ」タブ→「データーツール」→「区切り位置」
文字列を数値に変換
A列には文字列となっている数字が入力されています。「A2:A7」の合計をA8にだしてみましょう。
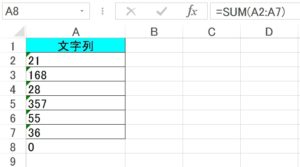
「0」になってしまいます! 文字列となっている数字は計算されません。
A列の文字列を数値に変換しましょう。
1.文字列「A2:A7」を選択します。
2.「区切り位置」をクリックしましょう。
3.「区切り位置指定ウィザード-1/3」ダイアログボックスが開きます。「データのファイル形式を選択してください」で、「カンマやタブなどの区切り文字によってフィールドごとに区切られたデータ(D)」を選択し、次へ(N)>」をクリックしましょう。

4.「区切り位置指定ウィザード-2/3」ダイアログボックスが開きます。「区切り文字」で「タブ(T)」にチェックマーを入れましょう。
5.「区切り位置指定ウィザード-3/3」ダイアログボックスが開きます。「列のデータ形式」で「G/標準(G)」にチェックマークを入れて、「完了」ボタンをクリックしましょう。
6.文字列「A2:A7」を選択したまま、右クリック→セルの書式設定→分類で「数値」をクリックします。「OK」ボタンをクリックしましょう。

7.文字列「A2:A7」は数値になりました! 「A2:A7」の合計をA8にだしてみましょう。
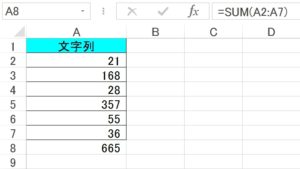
「665」が返されました! 数値となったので計算されました。
こちらの記事もご覧ください。⇒ワード・エクセル・パワーポイント・アクセスが初心者でも短期間でマスターできる楽パソ!音声と映像で自宅で学べる。
こちらの記事もご覧ください。⇒マイクロソフトオフィスソフトとプログラミングスキルが初心者でも短期間でマスターできる楽パソ!音声と映像で自宅で学べる。
文字列を数値に変換する色々な方法
ここでは、エクセル「区切り位置」で、文字列になっている数字を数値に変換する方法を紹介しましたが、文字列を数値に変換する方法は他にもあります。「形式を選択して貼り付け」を使ったり、エクセル関数でも、文字列を数字に変換できます。文字列となっている数字は計算できません。文字列の数字は、気が付いたら数値に変換しておきましょう。
こちらの記事もご覧ください。⇒エクセル関数で文字列の数字を数値に変換する
| エクセル・ワード・パワーポイント・アクセス・マクロVBA・WEBプログラミングを入門から応用までらくらくマスターできる ➡ 動画パソコン教材 |
ワード・エクセル・パワーポイント・アクセスを入門から応用まで映像と音声でわかりやすく学ぶことができます。
↓ ↓ ↓ ↓ ↓

ワード・エクセルパワーポイント・アクセスとエクセルマクロVBA・WEBプログラミング・パソコンソフト作成を入門から応用まで映像と音声でわかりやすく学ぶことができます。
↓ ↓ ↓ ↓ ↓

ワード・エクセル・パワーポイント・アクセスとWEBプログラミングを入門から応用まで映像と音声でわかりやすく学ぶことができます。
↓ ↓ ↓ ↓ ↓
エクセルのマクロとVBAを入門から応用まで映像と音声でわかりやすく学ぶことができます。
↓ ↓ ↓ ↓ ↓

VBA・Java・WEB・C#・HTML/CSSプログラミングを入門から応用まで映像と音声でわかりやすく学ぶことができます。
↓ ↓ ↓ ↓ ↓




















