エクセルで、棒グラフを作成する方法を紹介しています。棒グラフはよく使うグラフです。棒グラフといっても、縦棒、横棒の2種類があります。その中に積み上げや集合など、棒グラフには色々なグラフがあります。よく使われるのは集合グラフですが、ここでは、初心者でも分かりやすいように、縦棒グラフと、横棒グラフの集合グラフと積み上げグラフの基本的な作成方法を、説明しています。グラフの作り方は、難しいことはありません。エクセルに表を作成して、簡単に表からグラフが作成できます。棒グラフのタイトルと、凡例の変更も説明しています。初心者でも、すぐ棒グラフが作成できるようになります。

エクセルで、表から縦棒と横棒グラフを作成してみましょう。
下の表からグラフを作成していきます。
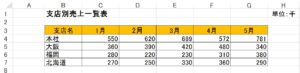
縦棒グラフを作成
エクセルの表から、集合縦棒グラフを作成してみましょう。
1.グラフに使用するデータ範囲内の、セルを選択します。
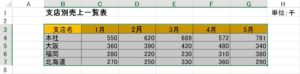
2.「挿入」タブ→「グラフ」グループ→「縦棒グラフの挿入」→「集合縦棒」をクリックします。

3.縦棒グラフが作成できました!
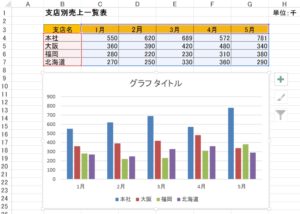
タイトルを変更
棒グラフのタイトルを変更しましょう。
1.「グラフ タイトル」をクリックします。
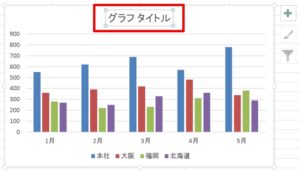
2.「支店別売上一覧表」と入力しましょう。「グラフ タイトル」の文字に上書きします。
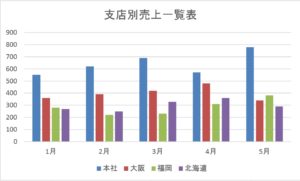
横棒グラフを作成
エクセルの表から、集合横棒グラフを作成してみましょう。
1.グラフに使用するデータ範囲内の、セルを選択します。
2.「挿入」タブ→「グラフ」グループ→「横棒グラフの挿入」→「集合横棒」をクリックします。
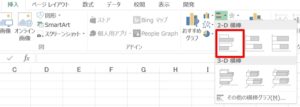
3.横棒グラフが作成できました!

グラフの凡例を変更する
1.グラフの上で右クリック→「データの選択」を選択しましょう。
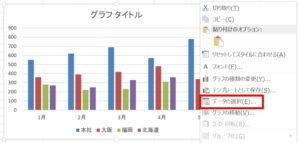
2.「テータソースの選択」ダイアログボックスが開きます。「凡例項目」から変更する凡例を選択し「編集」をクリックしましょう。ここでは「大阪」を選択します。
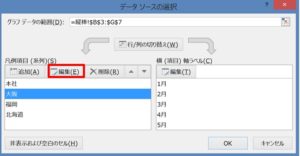
3.「系列の編集」ダイアログボックスが開きます。「系列名」のボックスに「大阪支社」と入力して「OK」ボタンをクリック→「テータソースの選択」ダイアログボックスで、「OK」ボタンをクリックしましょう。
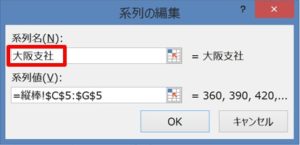
4.「福岡」と「北海道」の凡例も同じように選択して、「福岡支社」「北海道支社」と入力し、「OK」ボタンをクリックしましょう。
5.凡例が変更されました。
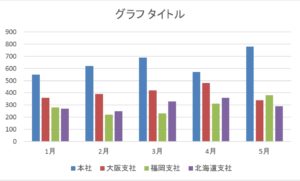
データの選択は、グラフツールから選択することもできます。
「グラフツール」→「デザイン」タブ→「データの選択」
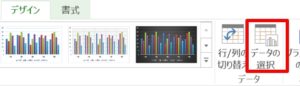
こちらの記事もご覧ください。⇒ワード・エクセル・パワーポイント・アクセスが初心者でも短期間でマスターできる楽パソ!音声と映像で自宅で学べる。
こちらの記事もご覧ください。⇒マイクロソフトオフィスソフトとプログラミングスキルが初心者でも短期間でマスターできる楽パソ!音声と映像で自宅で学べる。
グラフ作成の基本
エクセルで、棒グラフの作成方法を説明しましたが、グラフは最初、基となる表を作成しなければいけません。表を作成して、グラフを挿入します。グラフの凡例、横軸、縦軸は、作成した後に編集することができます。グラフには色々なグラフがあります。表から色々なグラフを作成できるように、よく使うグラフからマスターしていきましょう。
こちらの記事もご覧ください。⇒エクセルで折れ線グラフを作成する
| エクセル・ワード・パワーポイント・アクセス・マクロVBA・WEBプログラミングを入門から応用までらくらくマスターできる ➡ 動画パソコン教材 |
ワード・エクセル・パワーポイント・アクセスを入門から応用まで映像と音声でわかりやすく学ぶことができます。
↓ ↓ ↓ ↓ ↓

ワード・エクセルパワーポイント・アクセスとエクセルマクロVBA・WEBプログラミング・パソコンソフト作成を入門から応用まで映像と音声でわかりやすく学ぶことができます。
↓ ↓ ↓ ↓ ↓

ワード・エクセル・パワーポイント・アクセスとWEBプログラミングを入門から応用まで映像と音声でわかりやすく学ぶことができます。
↓ ↓ ↓ ↓ ↓
エクセルのマクロとVBAを入門から応用まで映像と音声でわかりやすく学ぶことができます。
↓ ↓ ↓ ↓ ↓

VBA・Java・WEB・C#・HTML/CSSプログラミングを入門から応用まで映像と音声でわかりやすく学ぶことができます。
↓ ↓ ↓ ↓ ↓





















