エクセル、3段階のプルダウンリストを作成します。1つ目のリストに連動する2つ目のリスト項目が、重複していない場合の 、3段階のリストを連動させる方法を紹介します。3段階のリストを連動させるには、セルの範囲に名前を付けて、入力規則の参照範囲にINDIRECT関数の式を使用しますが、2つ目のリスト項目が全て違う場合、この作業が簡略できます。

目次
3段階のリストの概要
①絞込みリストの説明
下表を使って説明していきます。
①「輸入」シート

②「リスト」シート
「A1:C4」の表→「リストA」
「E1:O5」の表→「リストB」

1 .使用するシート名: 輸入、リスト
2 .1つ目のプルダウンリスト(輸入会社):「A社」「B社」「C社」が選択できます。
3 .2つ目のプルダウンリスト(輸入先) :
A社→アメリカ、メキシコ、カナダ
B社→イギリス、フィリピン、インド
C社→イタリア、ドイツ、フランス
ここで紹介する 3段階のリストを連動させる方法は、1段階に連動させる2つ目のリスト「輸入先」項目の項目が、全て違う場合です。

②絞込みリストの手順
1.「リスト」シートの「リストA」に名前をつける
2.「リストA」全体に名前をつける
3.「リストB」に名前をつける
4.1つ目のプルダウンリストを作成
5.2つ目のプルダウンリストを作成
6.3つ目の絞込み選択リストを作成する
③データの入力規則
「データ」タブ→「データツール」グループ→「データの入力規則」
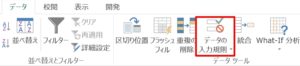
「リスト」シートの「リストA」に名前をつける
リストAに、名前をつけていきましょう。
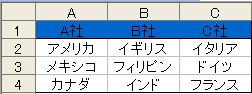
「名前の定義」から名前をつける
「数式」タブ→「定義された名前」グループ→「名前の定義」
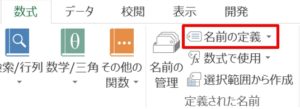
1.「名前の定義」をクリックします。
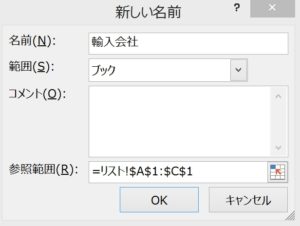
「新しい名前」ダイアログボックスに次のように入力しましょう。
名前(N) : 輸入会社
参照範囲(R) : =リスト!$A$1:$C$1
名前のボックスから名前をつける
数式バーの左にある「名前ボックス」に、直接「名前」を入力してセルの範囲に名前を定義できます。
1.セル範囲「A1:C1」を選択します。
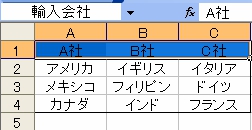
2.名前ボックスに「輸入会社」と入力してEnterキーで確定します。
3.セル範囲「A1:C1」を選択すると、名前ボックスに「輸入会社」と表示されるのを確認しましょう
「リストA」全体に名前をつけていきます
1段階の項目に対する2つ目の項目の数が同じ場合、簡単に名前を付けていく方法があります。
1.セルの範囲「A1:C4」を選択します。
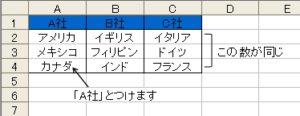
2.「数式」→「定義された名前」グループ→「選択範囲から作成」をクリックします。
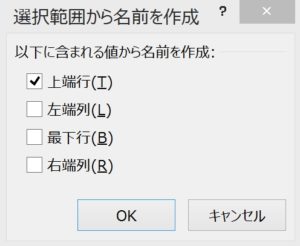
上端行(T)にチェックマークを入れます。
「OK」をクリックすると、次のように一括でセルの範囲に名前が付きます。
セル範囲「A2:A4」→A社
セル範囲「B2:B4」→B社
セル範囲「C2:C4」→C社
※1段階の項目に対する2つ目の項目の数がそれぞれ違う場合、「選択範囲から作成」名前を付けると、プルダウンリストの項目に、「空白」も入ってしまうので、項目の数が違う場合は「名前の定義」または「名前ボックス」から名前をつけましょう。
ここでは、A社、B社、C社とも、輸入先は3つあります。
「リストB」に名前をつける
「リストB」に「選択範囲から作成」名前を付けていきます。
「リストA」と同じ要領で名前をつけていきましょう。
1.セルの範囲「E2:G5」を選択して「選択範囲から作成」をクリックします。

上端行(T)にチェックマークを入れます。
「OK」をクリックすると、次のように一括でセルの範囲に名前が付きます。
セル範囲「E3:E5」→アメリカ
セル範囲「F3:F5」→メキシコ
セル範囲「G3:G5」→カナダ
同様に名前を付けていきます。
セルの範囲「I2:K5」に名前をつけます。手順は同じです。次のように名前が付きます。
セルの範囲「I3:I5」に名前:「イギリス」 「J3:J5」に名前:「フィリピン」 「K3:K5」に名前:「インド」
セルの範囲「M2:O5」に名前をつけます。
セルの範囲「M3:M5」に名前:「イタリア」 「C3:C5」に名前:「ドイツ」 「O3:O5」に名前:「フランス」
1段階のプルダウンリストを作成
「輸入」シートにプルダウンリストを作成していきます。
1.「A2」を選択して「データの入力規則」をクリックします。

データの入力規則に、次のように入力しましょう。
入力値の種類(A) :リスト
元の値(S) :=輸入会社
2.入力が終わったら「OK」ボタンをクリックします。
入力後「OK」で確定した時、次のようなメッセージが表示されたら、[はい]をクリックします。

3.「A2」をプルダウンリストを作成したい行までコピーします。コピーした行までプルダウンリストが作成されます。
こちらの記事もご覧ください。⇒エクセル ドロップダウンリストを作成する方法
2つ目のプルダウンリストを作成
1.「B2」を選択して、「データの入力規則」をクリックします。次のように入力しましょう。
入力値の種類(A):「リスト」
元の値(S):「=INDIRECT($A2)」
2.入力が終わったら「OK」ボタンをクリックします。
3.「B2」をプルダウンリストを作成したい行までコピーします
3つ目のプルダウンリストを作成
1.「C2」を選択します。「データの入力規則」をクリックします。次のように入力しましょう。
入力値の種類(A):「リスト」
元の値(S):「=INDIRECT($B2)」
2.入力が終わったら「OK」ボタンをクリックします。
3.「C2」をプルダウンリストを作成したい行までコピーします。
4.以上で、3段階のリストを連動させるリストが完成しました!お疲れ様でした。
INDIRECT関数
指定した文字列が表す参照を返します。
INDIRECT関数の書式
INDIRECT(参照文字列, [参照形式])
参照文字列:セルの参照を表す文字列を指定します。文字列は””で囲って指定します。
INDIRECT関数の使用例
| 式 | 説明 |
| C1 =INDIRECT(“A1”) | 参照文字列にA1を指定します。文字列は””で囲って指定します。A1を参照するので「りんご」を返します。文字列は””で囲って指定します |
| C2 =INDIRECT(B1) | 参照文字列にB1を指定します。B1は「A1」を参照します。「りんご」を返します。 |
複数のリストを連動させる場合、項目の重複を確認する
連動した3段階のリスト作成する時、2つ目の項目が重複しているかを確認しましょう。重複していない場合は、作業を簡略化できます。重複している場合は、ここで紹介した方法ではできません。 連動した3段階のリストを作成する場合、どのようなリストなのか内容をよく見てみましょう。作業をできるだけ簡略化して作成していきましょう。
こちらの記事もご覧ください。⇒エクセル 3段階のリストを連動させる方法(2つ目のリスト項目に重複がある場合)























