ワードのコメントや変更履歴は、さまざまな編集ができます。
ここでは、ワードのコメントや変更履歴で、よく使う機能を説明しています。
コメントや変更履歴のユーザー名の変更・色の変更・画像を非表示にする方法です。
色は校正者ごとに変更できるので、誰が編集したのか一目で分かるようになります。

1.ワードのコメント・変更履歴のユーザー名を変更方法
ワードのコメントや変更履歴に表示されるユーザー名を、変更することができます。
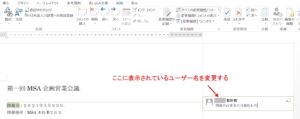
コメントに表示れているユーザー名を、「MSA」と変更してみましょう。
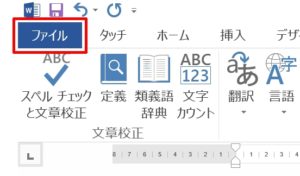
1.「ファイル」タブをクリックします。
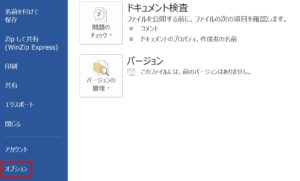
2.「オプション」をクリックします。
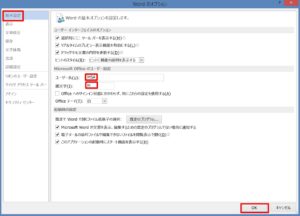
3.「wordのオプション」のダイアログボックスが表示されます。
4.「ユーザー名」と「頭文字」を変更しましょう。ここではユーザー名を「MSA」、頭文字を「M」と入力します。頭文字は、コメントを印刷するときに表示されます。
5.「OK」ボタンをクリックすると、ユーザー名が変更されます。
2.コメント・変更履歴の色を変更する方法
コメントと変更履歴の色は、校閲者ごとに変更できます。
校閲者とは、誤りを訂正した人になります。
つまり、コメントを入力した人、変更履歴を記録した人(文章を修正した人)になります。

上図の「グリーン」の色を、「赤」に変更してみましょう。
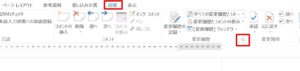
1.「校閲」タブをクリック→「変更履歴」グループの変更履歴ダイアログ ボックス起動ツールをクリックします。
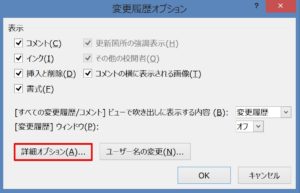
2.「変更履歴オプション」ダイアログボックスが表示されます。
3.「詳細オプション」をクリックしましょう。
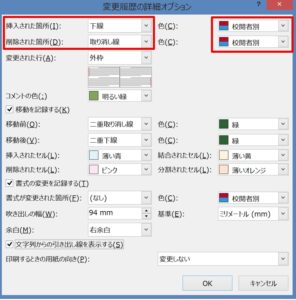
4.「変更履歴の詳細オプション」ダイアログボックスが表示されます。
- 挿入された箇所(I)
- 削除された箇所(D)
上記箇所は、校閲者ごとに色を変更できます。
箇所はプルダウンから、変更することができます。
5.「色(C)」のプルダウンから、「校閲者」 を選択します。
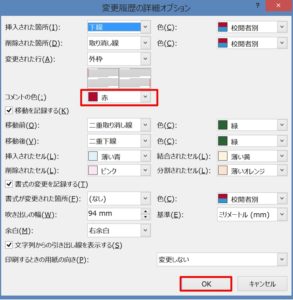
6.コメントの色のプルダウンから「赤」を選択して「OK」ボタンをクリックしましょう。
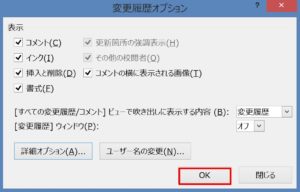
7.「変更履歴オプション」ダイアログボックスが表示されるので、「OK」ボタンをクリックします。

8.コメントの色が、「赤」に変更されました。
3.コメントや変更履歴の画像を非表示にする方法
コメントには画像が表示されますが、不必要な場合は消すことができます。
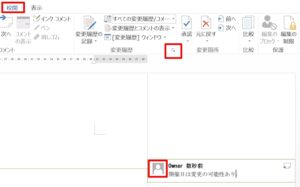
1.「校閲」タブをクリックして、「変更履歴」グループの変更履歴ダイアログ ボックス起動ツールを起動させます。
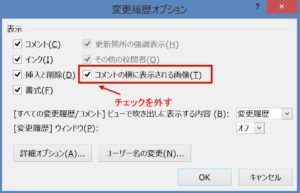
2.「変更履歴オプション」ダイアログボックスが表示されるので、「コメントの横に表示させる画像(T)」」のチェックを外します。
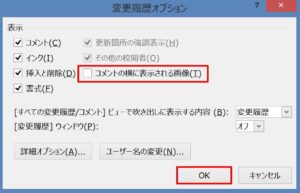
3.「OK」ボタンをクリックしましょう。
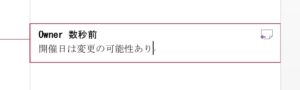
4.コメントの横の画像が非表示になりました。

まとめ
ワードのコメントと変更履歴ではさまざまな編集できるので、慣れないと分かりにくいです。
よく使う操作から慣れていくと、コメントと変更履歴の使い方が分かってきます。
変更履歴は削除したり、変更を元に戻すこともできます。
挿入したり削除したり、練習すると使い方が分かってきます。
こちらの記事もご覧ください。⇒ワードの変更履歴をすべて削除する方法!変更を元に戻す方法























