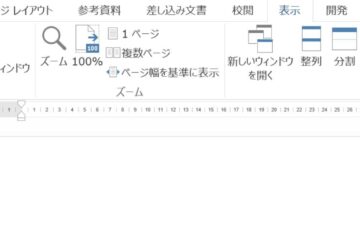ワードで簡単にページ番号、総ページ数を挿入できます。設定を解除したい場合も、簡単に削除できます。ワードの苦手な方でも大丈夫だです。
ここでは2013年ワードを使用して、ページ番号、総ページ数を設定する方法と削除する説明しています。
また、手入力でもページ番号、総ページ数を変更したりすることもできるので、その方法も合わせて説明しています。1ページだけ、ページ番号を変更したい時などに、役に立ちます。

1.ページ番号と総ページ数を設定する方法
ページの下部に、「1/2」のように「ページ番号/総ページ数」を表示させる方法です。
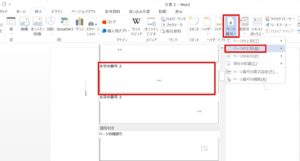
1.「挿入」タブ→「ページ番号」→「ページの下部」→「太字の番号2」を選択します。
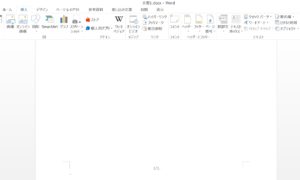
2.ページ番号/総ページ数が、ページの下部に表示されました。
次にページ番号と総ページ数を手で入力したり、変更する方法を紹介します。
2.ページ番号と総ページ数を手入力で設定する方法
設定した「ページ番号/総ページ数」を、削除することなく手入力で変更できます。
ページの一部だけ、ページ番号や総ページ数を変更したい時などに便利です。
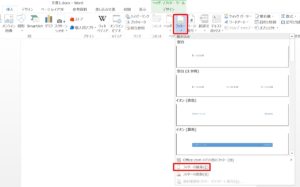
1.「挿入」タブ→「フッター」→「フッターの編集(E)」を選択します。
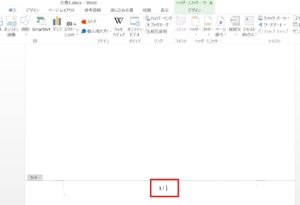
2.表示されているページ番号、総ページ数が編集モードになっているので、変更したいページ番号、総ページ数を手入力で変更します。ここでは、総ページ数を2に変更します。
3.表示されている総ページ数の「1」を削除します。
4.総ページ数に「2」と入力しましょう。

5.総ページ数に「2」が入力されて、「ページ番号/総ページ数」が「1/2」に変更されました。
6.文字の太さや大きさは「ホーム」タブで、変更します。色も変更できます。ページ番号と総ページ数の文字の太さや大きさなどを、「ホーム」タブで揃えましょう。
3.ページ番号、総ページ数を削除する方法
挿入したページ番号と総ページ数は簡単に削除できます。
全て削除したい場合は、次の方法で削除しましょう。
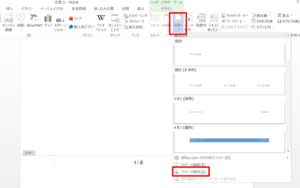
1.「挿入」タブ→「フッター」→「フッターの削除(R)」を選択します。
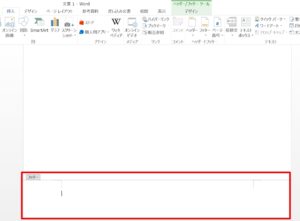
2.「ページ番号/総ページ数」が「1/2」が削除されました。
こちらの記事もご覧ください。⇒ワード・エクセル・パワーポイント・アクセスが初心者でも短期間でマスターできる楽パソ!音声と映像で自宅で学べる。
こちらの記事もご覧ください。⇒マイクロソフトオフィスソフトとプログラミングスキルが初心者でも短期間でマスターできる楽パソ!音声と映像で自宅で学べる。
まとめ
ページ番号と総ページ数の設定した後、一部だけ変更して印刷したい場合は、手入力で変更した方が良いでしょう。
全て変更したい場合は、削除してから設定し直した方が良いですね。
ここではページ下部のページ番号、総ページ数の設定、変更、削除方法を紹介しましたが、ヘッダーも同じようなやり方で設定、変更、削除ができます。
こちらの記事もご覧ください。⇒ワードのページ番号を途中から開始、削除する方法!変更も解説
| エクセル・ワード・パワーポイント・アクセス・マクロVBA・WEBプログラミングを入門から応用までらくらくマスターできる ➡ 動画パソコン教材 |
ワード・エクセル・パワーポイント・アクセスを入門から応用まで映像と音声でわかりやすく学ぶことができます。
↓ ↓ ↓ ↓ ↓

ワード・エクセルパワーポイント・アクセスとエクセルマクロVBA・WEBプログラミング・パソコンソフト作成を入門から応用まで映像と音声でわかりやすく学ぶことができます。
↓ ↓ ↓ ↓ ↓

ワード・エクセル・パワーポイント・アクセスとWEBプログラミングを入門から応用まで映像と音声でわかりやすく学ぶことができます。
↓ ↓ ↓ ↓ ↓
エクセルのマクロとVBAを入門から応用まで映像と音声でわかりやすく学ぶことができます。
↓ ↓ ↓ ↓ ↓

VBA・Java・WEB・C#・HTML/CSSプログラミングを入門から応用まで映像と音声でわかりやすく学ぶことができます。
↓ ↓ ↓ ↓ ↓