ワードで、文章全体のある特定の文字列すべて、一括で書式変更できます。
指定した文字列全てを一括で書式変更するには、ワードの「置換」機能を使うと簡単にできます。
フォントの大きさ、文字の色、文字のスタイル(太字・斜体)を変更したり、文字に下線をつけることもできます。

指定した文字列の書式を一括で変更する方法
ワードで文章全体の、指定した文字列の書式を、一括で変更できます。
例えば、下図の「晴れ」という文字列を、太字で文字の色を「赤」、文字の大きさを「16」ptに変更してみましょう。
文字列の書式を一括で変更するには、ワードの「置換」という機能を使用します。
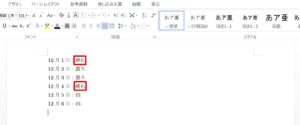
文章全体の「晴れ」という文字列すべてを、一括で書式変更します。
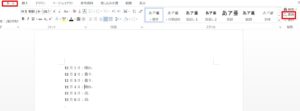
1.「ホーム」タブの「置換」をクリックします。
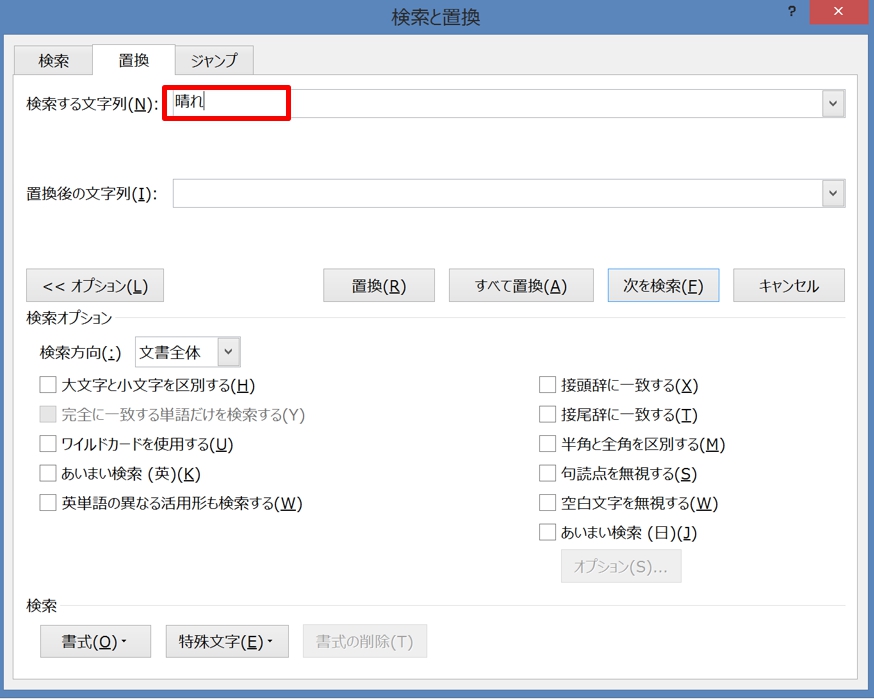
2.「検索と置換ダイアログボックス」が表示されます。
3.「置換」タブの「検索する文字列(N)」のボックスに、「晴れ」と入力します。
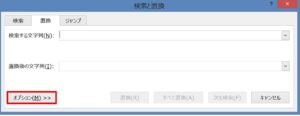
※「 検索と置換ダイアログボックス」が上図のように表示されていたら、「オプション(L)」ボタンをクリックすると、オプションメニューが表示されます。
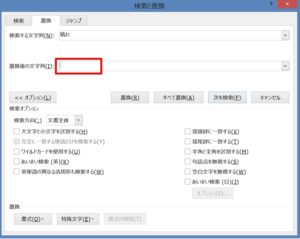
4.「置換」タブの「置換後の文字列(I)」のボックスに、カーソルを置きます。ここは重要です。
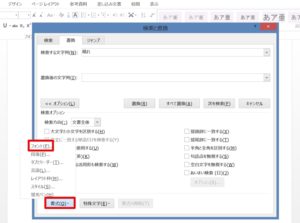
5.「 検索と置換ダイアログボックス」の「オプション(L)」→「書式(O)」から「フォント(F)」を選択します。
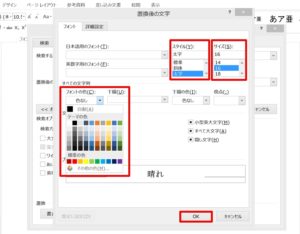
6.「 置換後の文字ダイアログボックス」が表示されます。
7.「フォント」タブ→ 「スタイル(Y)」から「太字」を選択、「サイズ(S)」から「16」を選択、「フォントの色(C)」から「赤」を選択して「OK」ボタンをクリックします。
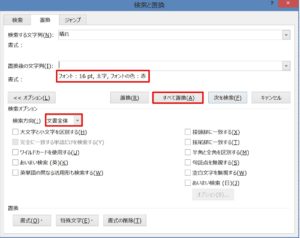
8.「置換後の文字列(I)」の「書式」に、「フォント:16pt,太字,フォントの色:赤」と表示されていることを確認します。
9.「検索オプション」の「文字方向」が「文章全体」となっていることを確認して、「すべて置換(A)」をクリックします。
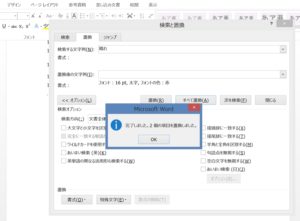
10.「完了しました。2個の項目を置換えしました。」と表示されるので「OK」ボタンをクリックします。
11.「 検索と置換ダイアログボックス」を、「閉じる」ボタンをクリックして閉じます。
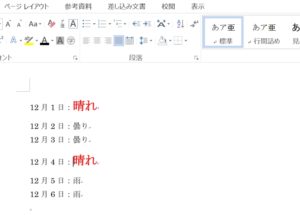
12.文章全体の「晴れ」という文字列すべてが、太字、文字色が「赤」、文字の大きさが「16pt」に一括変更されました。
こちらの記事もご覧ください。⇒ワード・エクセル・パワーポイント・アクセスが初心者でも短期間でマスターできる楽パソ!音声と映像で自宅で学べる。
こちらの記事もご覧ください。⇒マイクロソフトオフィスソフトとプログラミングスキルが初心者でも短期間でマスターできる楽パソ!音声と映像で自宅で学べる。
まとめ
ワードで、特定の文字列を1つ1つ変更するのは大変です。「置換」は、文字列を指定するだけで一括で書式変更できる、便利な機能です。
また、「置換」機能で、行間や段落の設定なども、一括で置換することができます。
こちらの記事もご覧ください。⇒ワードの置換で特定の文字に色をつける方法!書式の変更
| エクセル・ワード・パワーポイント・アクセス・マクロVBA・WEBプログラミングを入門から応用までらくらくマスターできる ➡ 動画パソコン教材 |
ワード・エクセル・パワーポイント・アクセスを入門から応用まで映像と音声でわかりやすく学ぶことができます。
↓ ↓ ↓ ↓ ↓

ワード・エクセルパワーポイント・アクセスとエクセルマクロVBA・WEBプログラミング・パソコンソフト作成を入門から応用まで映像と音声でわかりやすく学ぶことができます。
↓ ↓ ↓ ↓ ↓

ワード・エクセル・パワーポイント・アクセスとWEBプログラミングを入門から応用まで映像と音声でわかりやすく学ぶことができます。
↓ ↓ ↓ ↓ ↓
エクセルのマクロとVBAを入門から応用まで映像と音声でわかりやすく学ぶことができます。
↓ ↓ ↓ ↓ ↓

VBA・Java・WEB・C#・HTML/CSSプログラミングを入門から応用まで映像と音声でわかりやすく学ぶことができます。
↓ ↓ ↓ ↓ ↓





















