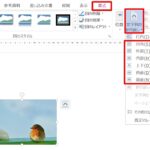ワードの画像を複数を同じサイズに変更したい場合、1つ1つ変更するのは大変です。
ここでは、ワードの複数画像を一括で、同じサイズに変更する方法を紹介しています。
サイズ変更をした後は、画像の移動させて位置を変更することができます。
画像の位置がバラバラの場合は、きれいに並べましょう。

ワードの複数の画像のサイズを一括で変更する方法
ワードの画像が複数ある場合、一括でサイズ変更できます。
3つの画像を全て、一括で同じサイズに変更してみましょう。
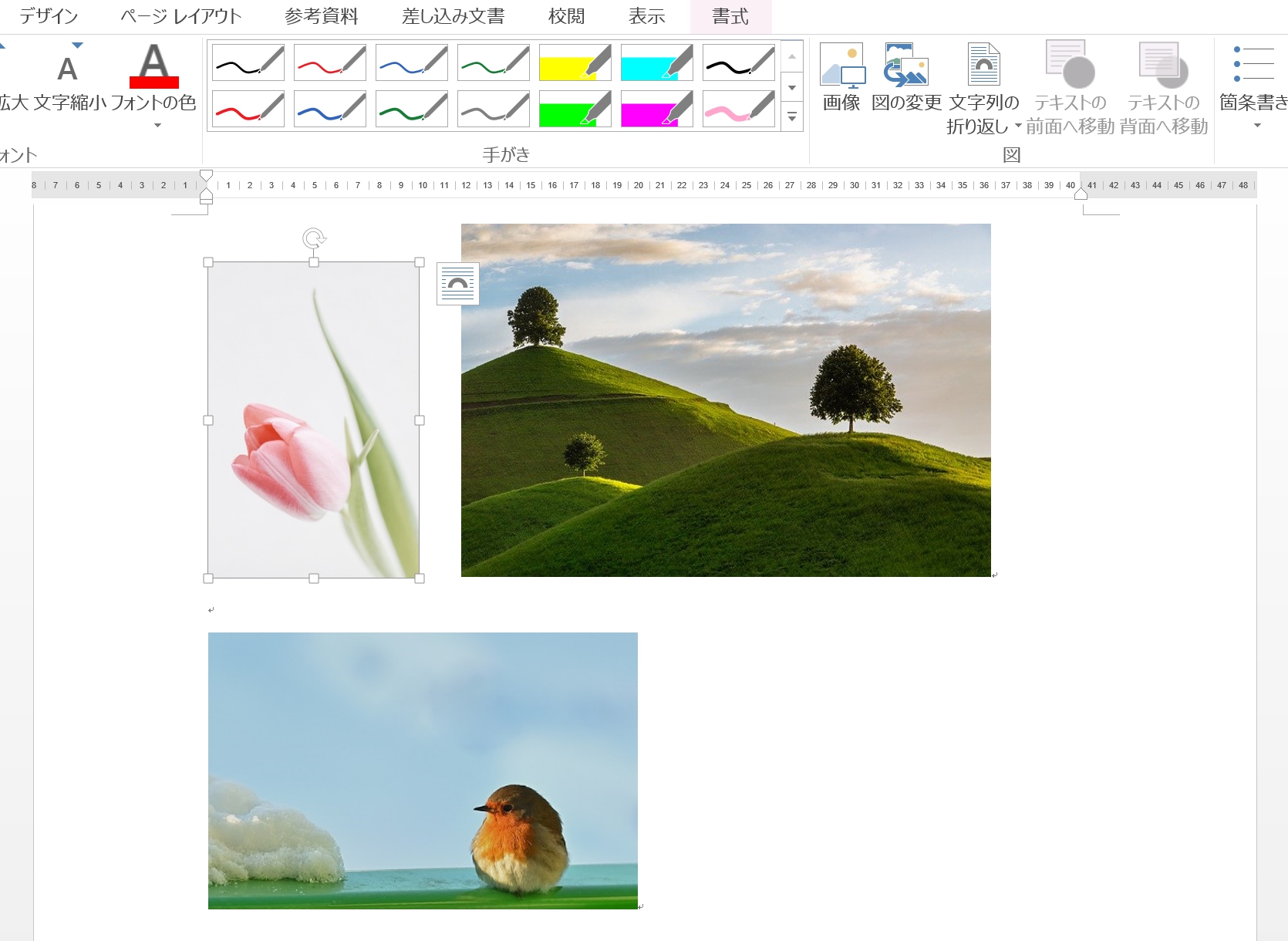
1.変更したい画像を、CtrlキーかShiftキーを押しながら全て選択します。
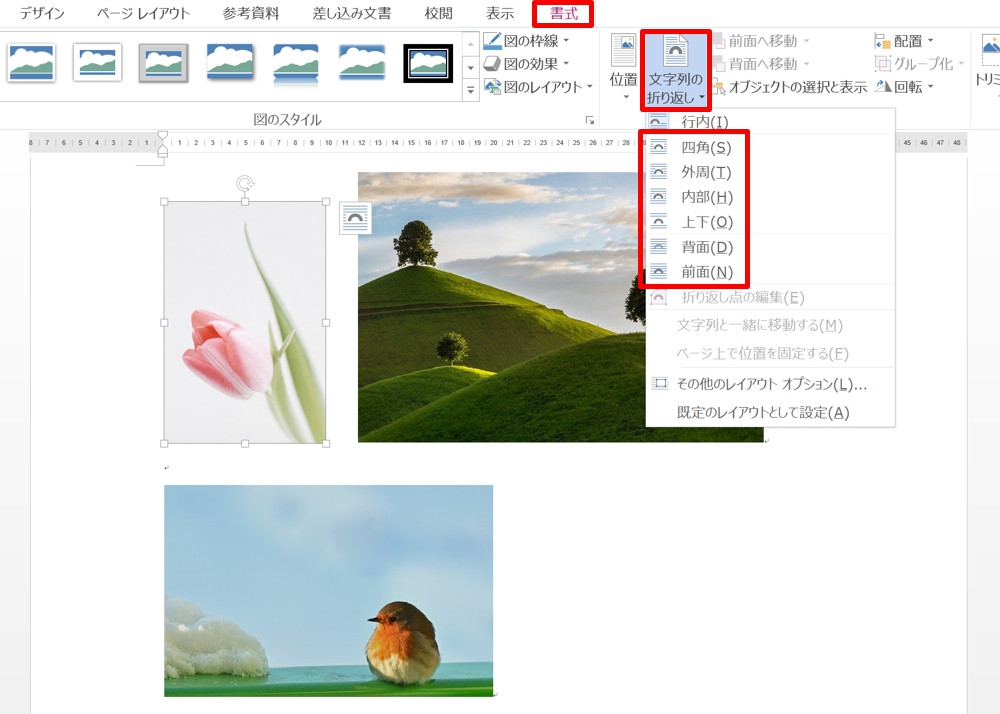
2.画像を複数選択できない場合は、文字列の折り返しを「行内」以外に設定しなくてはいけません。「書式」タブをクリック→「文字列の折り返し」の▼をクリック→「行内」以外をクリックします。(画像を選択して、右クリック→「文字列の折り返し」からも「行内」以外を設定できます)ここでは、「四角」を選択しました。
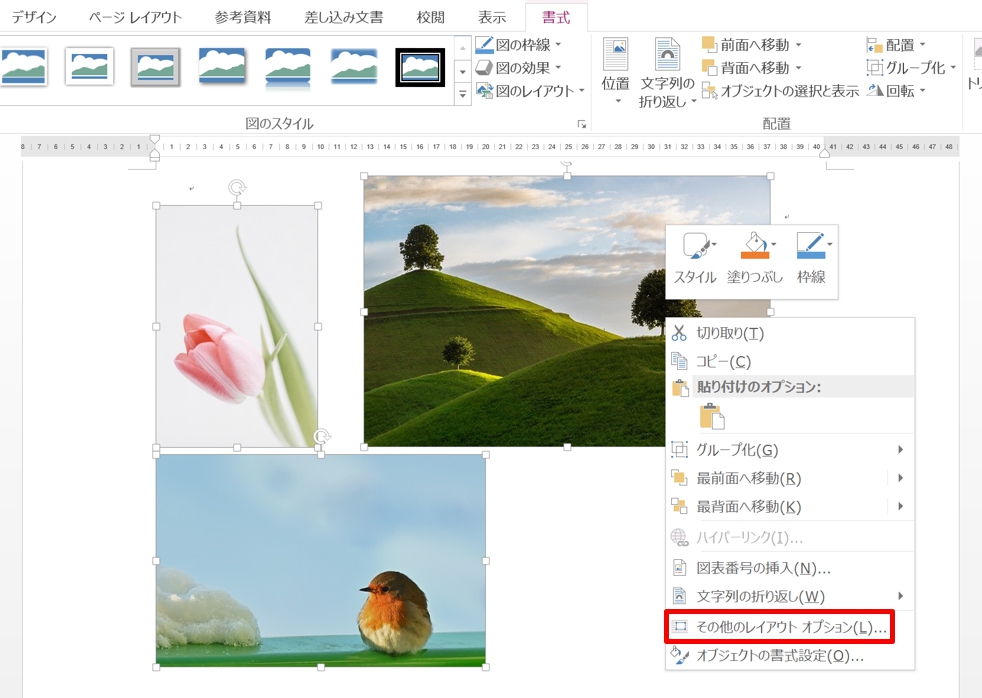
3.図形を複数選択→右クリックして「その他のレイアウト オプション」をクリックします。
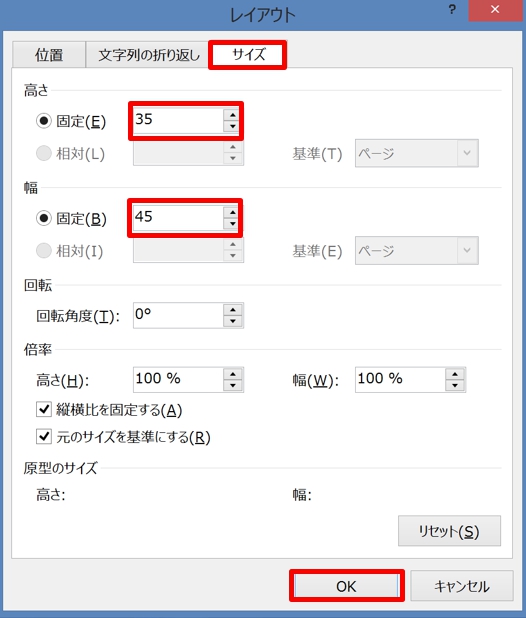
4.「レイアウト」ダイアログボックスが表示されます。ここでは、横を35mm、縦を45mmにしてみましょう。「サイズ」タブをクリックして、高さに「35」、幅に「45」を入力して「OK」ボタンをクリックします。
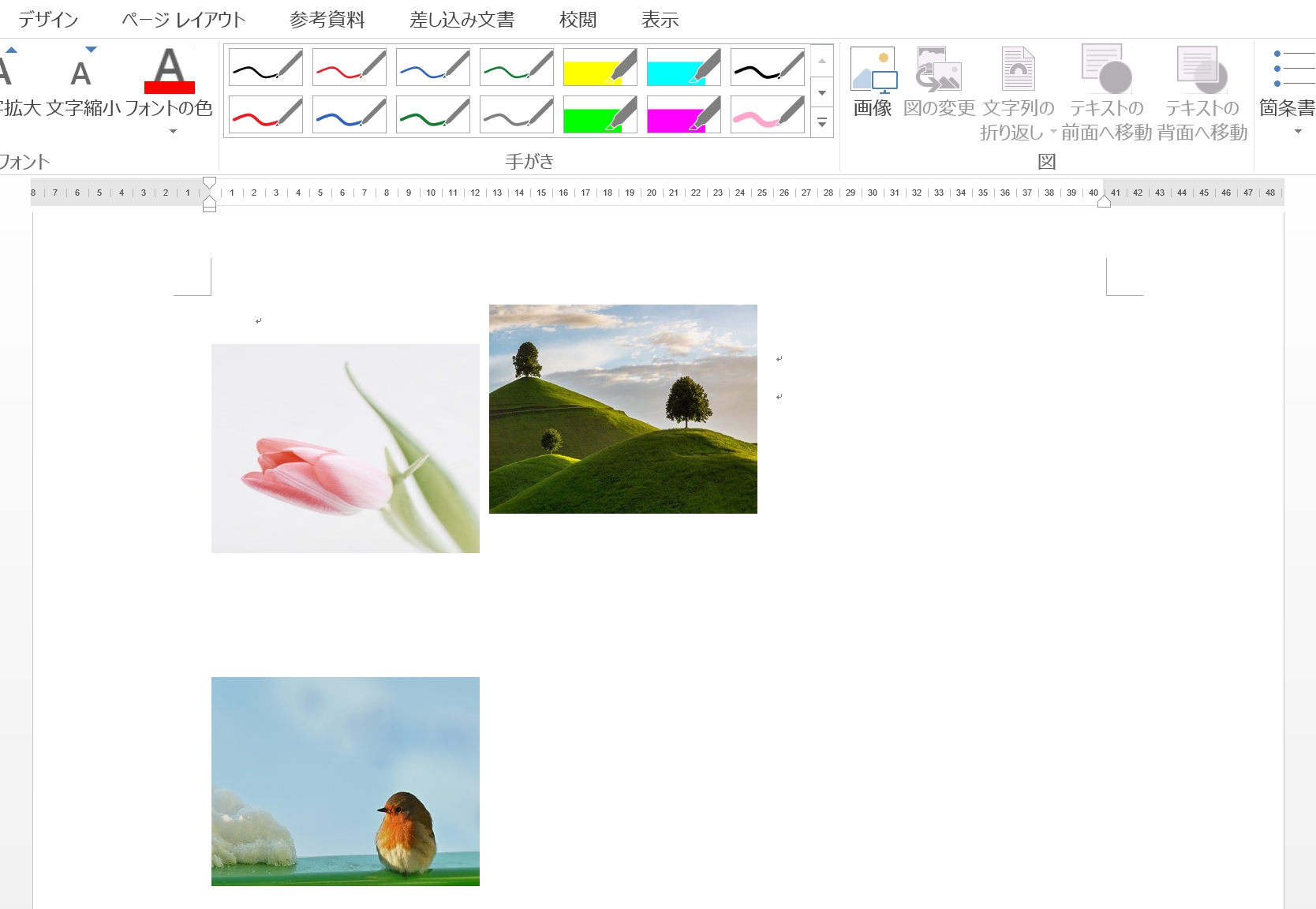
5.選択した複数の画像のサイズが、一括で変更されました。
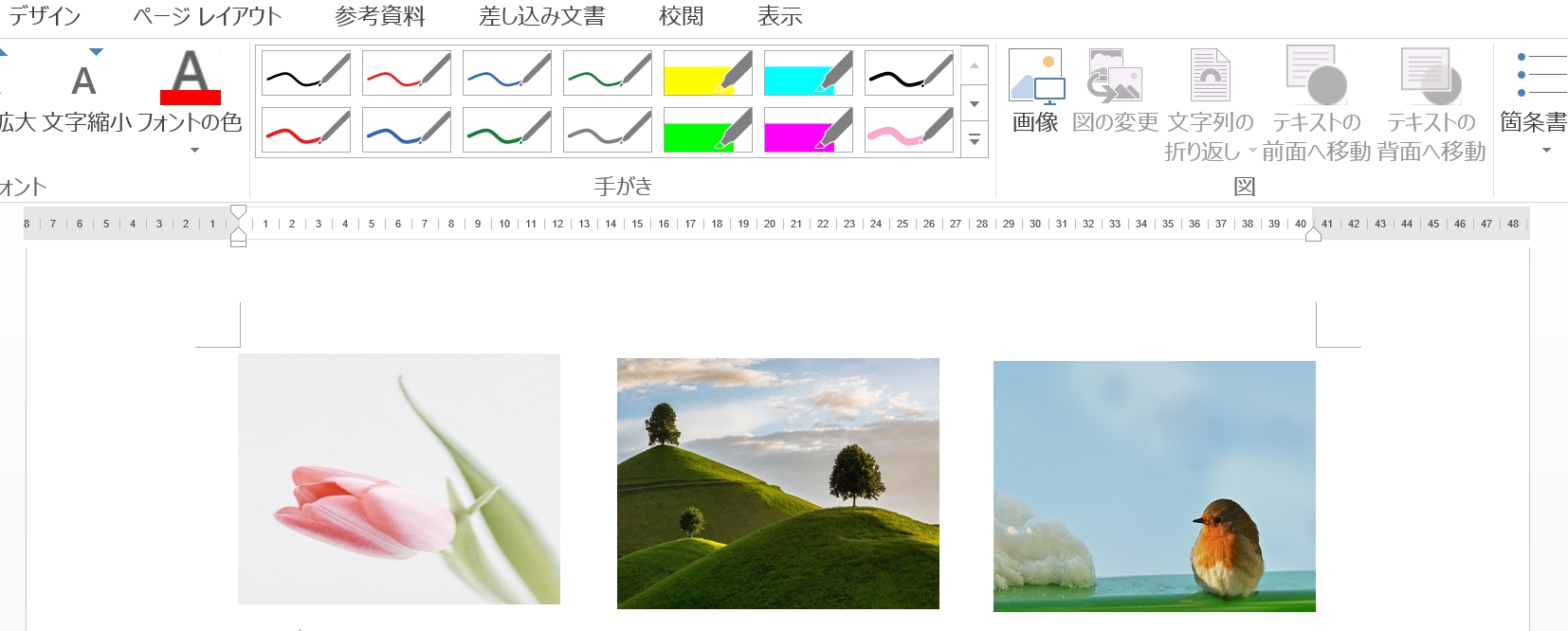
6.画像を移動して、横に3列並べてみました。画像の配置は、移動させて調整しましょう。
まとめ
ワードの複数の画像を一括で同じサイズ変更する場合は、F4キーを活用する方法もあります。
自分に合ったやりやすやり方で変更すると良いです。
こちらの記事もご覧ください。⇒ワードに挿入した画像を複数横に並べる方法!配置も揃えられる
| エクセル・ワード・パワーポイント・アクセス・マクロVBA・WEBプログラミングを入門から応用までらくらくマスターできる ➡ 動画パソコン教材 |
ワード・エクセル・パワーポイント・アクセスを入門から応用まで映像と音声でわかりやすく学ぶことができます。
↓ ↓ ↓ ↓ ↓

ワード・エクセルパワーポイント・アクセスとエクセルマクロVBA・WEBプログラミング・パソコンソフト作成を入門から応用まで映像と音声でわかりやすく学ぶことができます。
↓ ↓ ↓ ↓ ↓

ワード・エクセル・パワーポイント・アクセスとWEBプログラミングを入門から応用まで映像と音声でわかりやすく学ぶことができます。
↓ ↓ ↓ ↓ ↓
エクセルのマクロとVBAを入門から応用まで映像と音声でわかりやすく学ぶことができます。
↓ ↓ ↓ ↓ ↓

VBA・Java・WEB・C#・HTML/CSSプログラミングを入門から応用まで映像と音声でわかりやすく学ぶことができます。
↓ ↓ ↓ ↓ ↓