ワードで表を挿入した後に、「Ctrl+X」で切り取って移動することもできますが、目的の位置に移動させることはできません。
ここでは、ワードの表を目的の位置に移動させたり、細かく微調整する方法を紹介しています。
また、表はコピーすることもできるので、その方法も説明しています。

1.ワードで表を移動させる方法
ワードの表は、ドラッグすることで簡単に移動することができます。
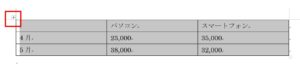
1.表全体を選択します。表の中にカーソルを置くと、左上に十字のマークが現れるので、そこをクリックすると表全体が選択できます。
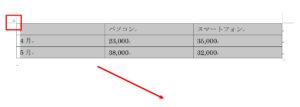
2.十字のマークを移動したい場所にドラッグすると、表が移動できます。
2.表の位置を微調整をする方法
表をドラッグして移動させると、細かく調整することができません。
表の位置を、「表のプロパティ」から微調整してみましょう。
左から2㎝、上から1㎝の位置に調整します。

1.表を選択して、「表ツール」の「レイアウト」タブをクリックします。
2.「表」グループの「プロパティ」をクリックします。
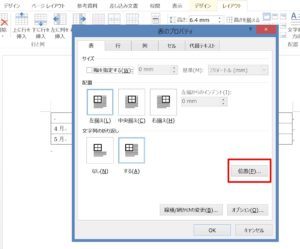
3.「表のプロパティ」が表示されます。
4.「表」タブをクリックして、「位置(P)」をクリックします。
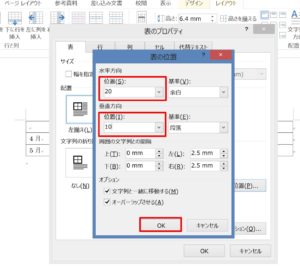
5.「表の位置」ダイアログボックスが表示されます。
6.水平方向の「位置(S)」のボックスに「20」、垂直方向の「位置(I)」のボックスに「10」と入力し、「OK」ボタンをクリックします。(「表のプロパティ」は「キャンセル」ボタン、「OK」ボタンのどちらをクリックしても移動できます。)

7.表が左から2㎝、上から1㎝の位置に移動しました。
※「位置(S)」のボックスは「㎜単位」での入力になります。「表の位置」ダイアログボックスを確認してみましょう。「㎜単位」になっていることが分かります。
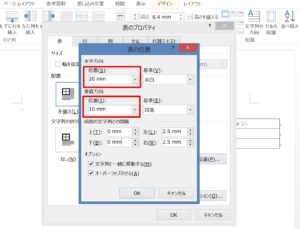
「表のプロパティ」は右クリックでも表示できます。
表を選択して右クリック→「表のプロパティ(R)」をクリックすると「表のプロパティ」が表示されます。
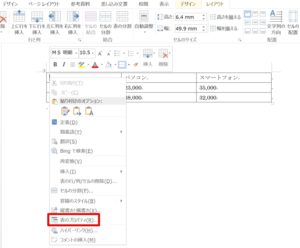
3.表をコピーする方法
ワードの表はコピーすることもできます。
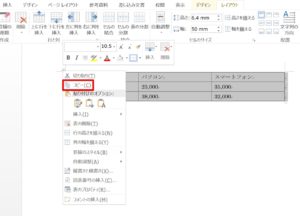
1.表全体を選択します。十字のマークをクリックしましょう。
2.右クリック→「コピー(C)」をクリックします。
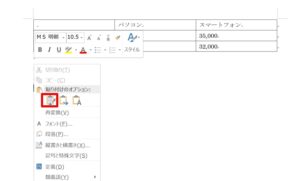
3.コピーしたい位置で右クリックします。
4.「貼り付けのオプション」メニュー→「元の書式を保持(R)」をクリックします。
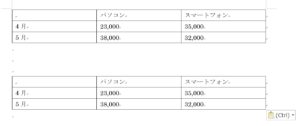
5.表がコピーされました。
※「Ctrl+C」でコピーし、「Ctrl+V」でも貼り付けできます。
こちらの記事もご覧ください。⇒ワード・エクセル・パワーポイント・アクセスが初心者でも短期間でマスターできる楽パソ!音声と映像で自宅で学べる。
こちらの記事もご覧ください。⇒マイクロソフトオフィスソフトとプログラミングスキルが初心者でも短期間でマスターできる楽パソ!音声と映像で自宅で学べる。
まとめ
ワードで表を作成した場合、エクセルの表のように、簡単に高さや幅を調整することができます。
表を見栄えよく、見やすくできます。
こちらの記事もご覧ください。⇒ワードで表の幅や高さを揃える方法!簡単に変更する方法
| エクセル・ワード・パワーポイント・アクセス・マクロVBA・WEBプログラミングを入門から応用までらくらくマスターできる ➡ 動画パソコン教材 |
ワード・エクセル・パワーポイント・アクセスを入門から応用まで映像と音声でわかりやすく学ぶことができます。
↓ ↓ ↓ ↓ ↓

ワード・エクセルパワーポイント・アクセスとエクセルマクロVBA・WEBプログラミング・パソコンソフト作成を入門から応用まで映像と音声でわかりやすく学ぶことができます。
↓ ↓ ↓ ↓ ↓

ワード・エクセル・パワーポイント・アクセスとWEBプログラミングを入門から応用まで映像と音声でわかりやすく学ぶことができます。
↓ ↓ ↓ ↓ ↓
エクセルのマクロとVBAを入門から応用まで映像と音声でわかりやすく学ぶことができます。
↓ ↓ ↓ ↓ ↓

VBA・Java・WEB・C#・HTML/CSSプログラミングを入門から応用まで映像と音声でわかりやすく学ぶことができます。
↓ ↓ ↓ ↓ ↓





















