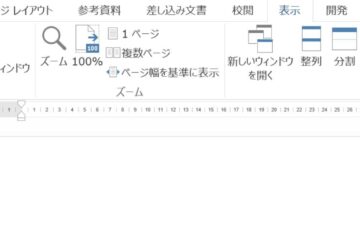ワードで文章を作成する時、見出しを設定できます。
文章が長くなると、それに比例して見出しも多くなります。
ワードには、見出しの折り畳み機能があり、見出しを設定すると折り畳み機能も付いてきます。
この折り畳みは自由自在に開いたり・閉じたりできます。
ただ、折り畳んだ状態でワードを閉じても、開くと見出しが展開されますが、常に折りたたむこともできます。

ワードの見出しの折り畳みとは
ワードの見出しは「ホーム」 タブのスタイルから設定できます。
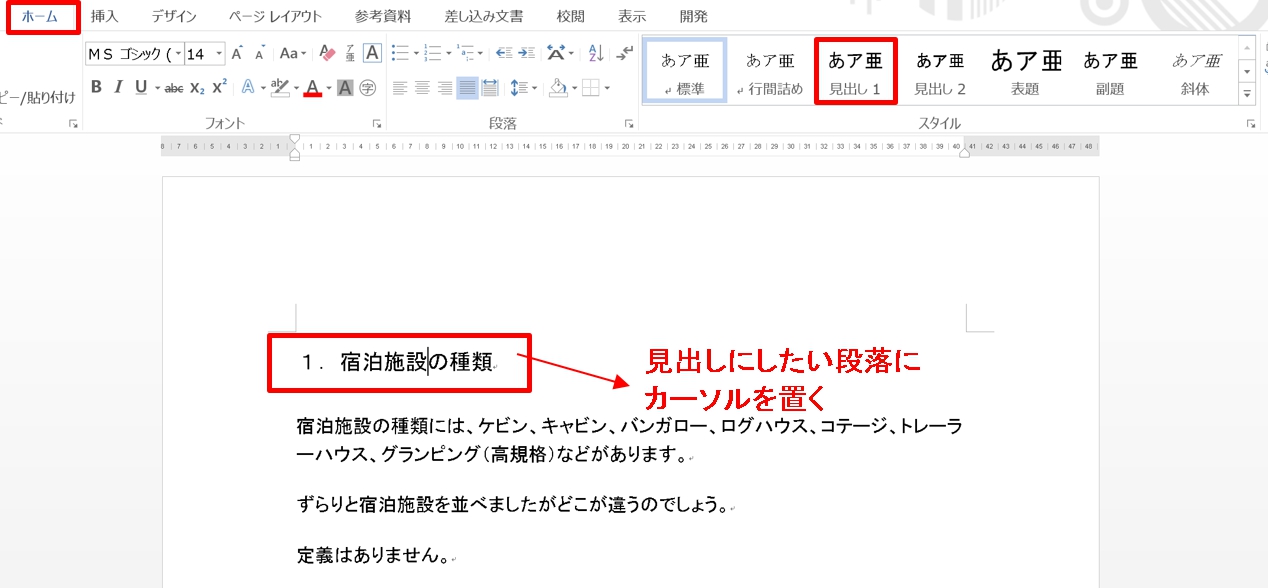
段落にカーソルを置いて、スタイルグループにある 「見出し1」 をクリックすると見出しができます。
見出しに折り畳みを設定すると、見出しを開いたり閉じたりすることができます。
見出しが開いた状態
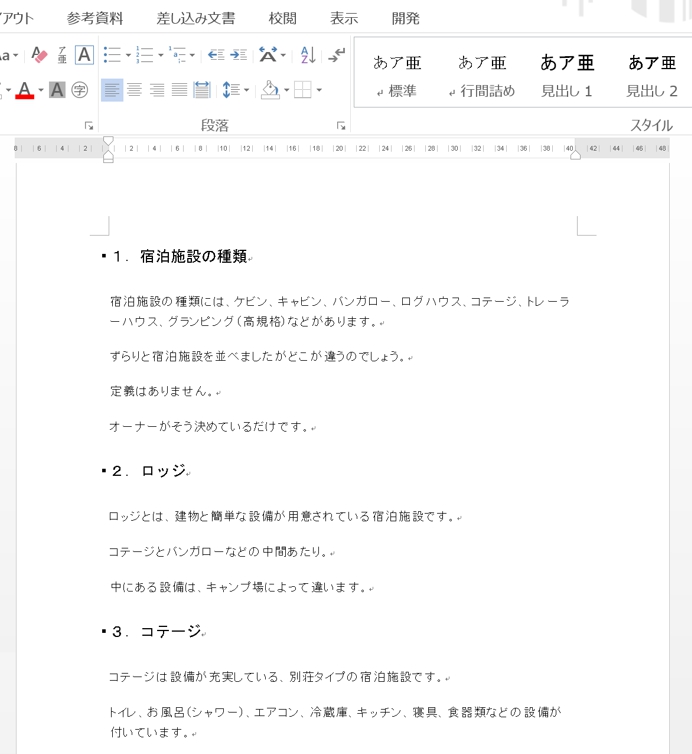
見出しが閉じている状態
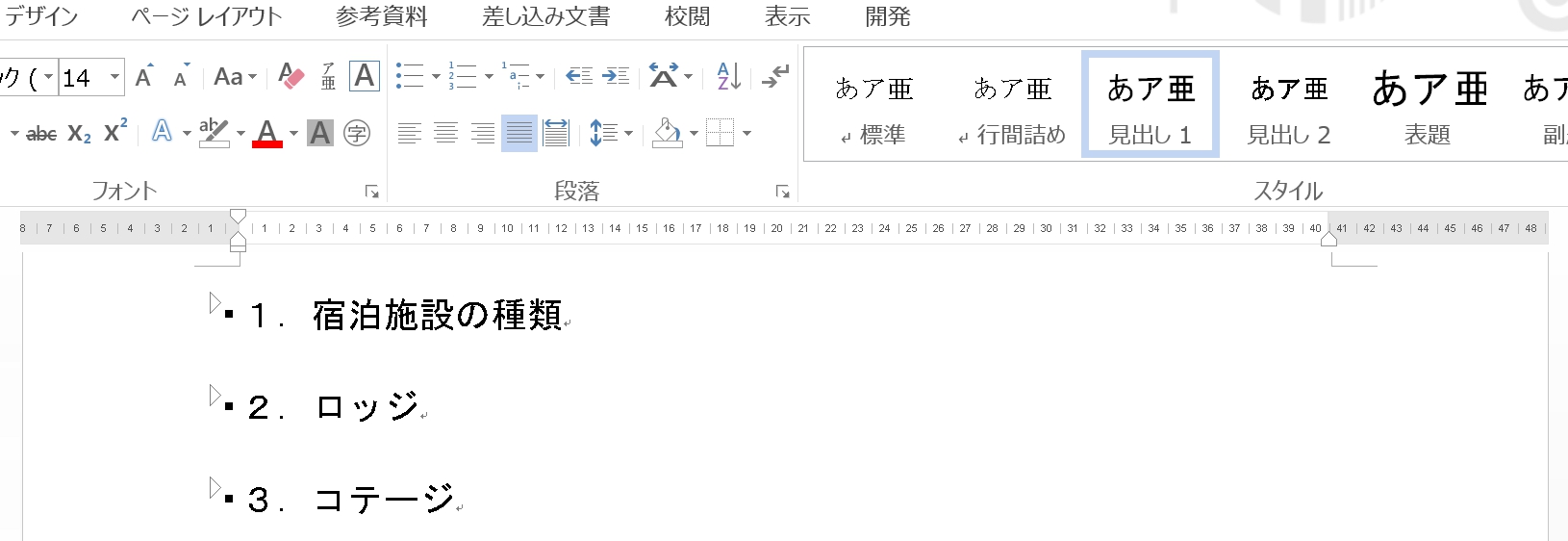
見出しを折り畳むとこのように、すっきりとした状態になります。読みたい見出しだけ開き、既読した見出しは畳んで閉じることができます。
ワードで見出しの折り畳みを設定する方法
ワードの見出しを折り畳む設定をしてみましょう。
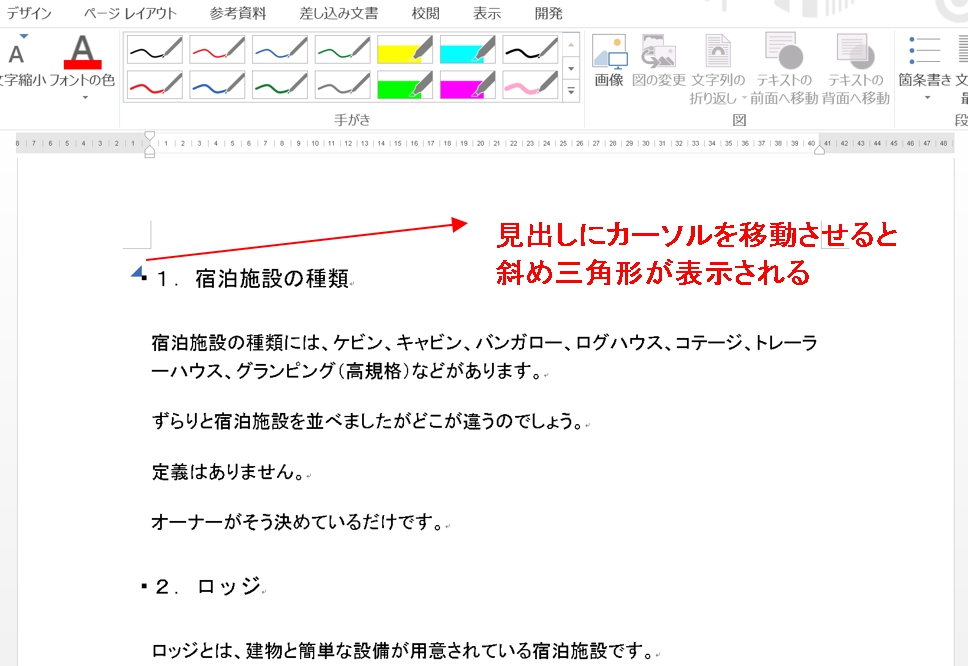
1.折り畳みたい見出しの上にカーソルを移動させます。
2.左に斜め三角形が表示されるので、 この三角形をクリックしましょう。
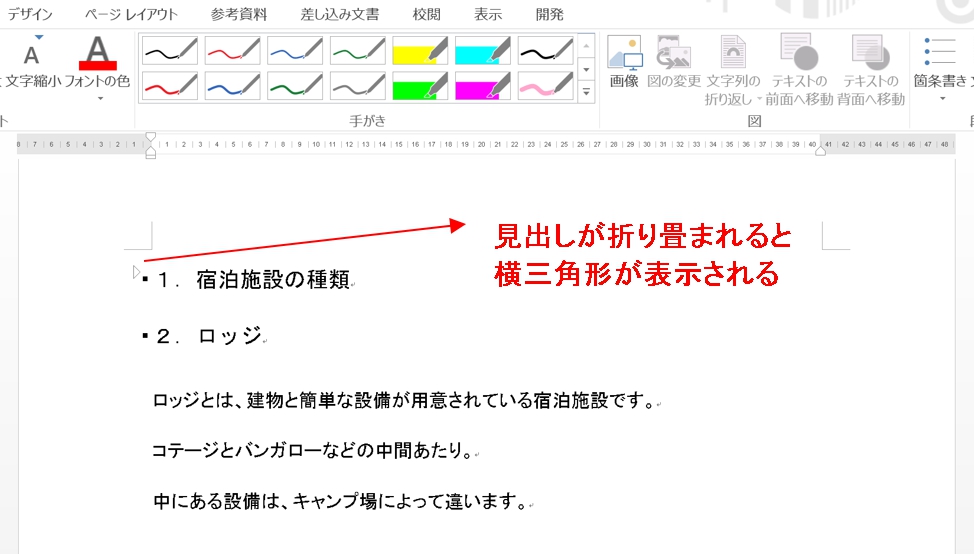
3.本文が折り畳まれました。中見出し・小見出しも折り畳まれます。見出しが折り畳まれると、左に表示されていた斜め三角形は横三角形になります。横三角形をクリックすると折り畳みが展開されます。次の方法でも見出しの折り畳みができます。
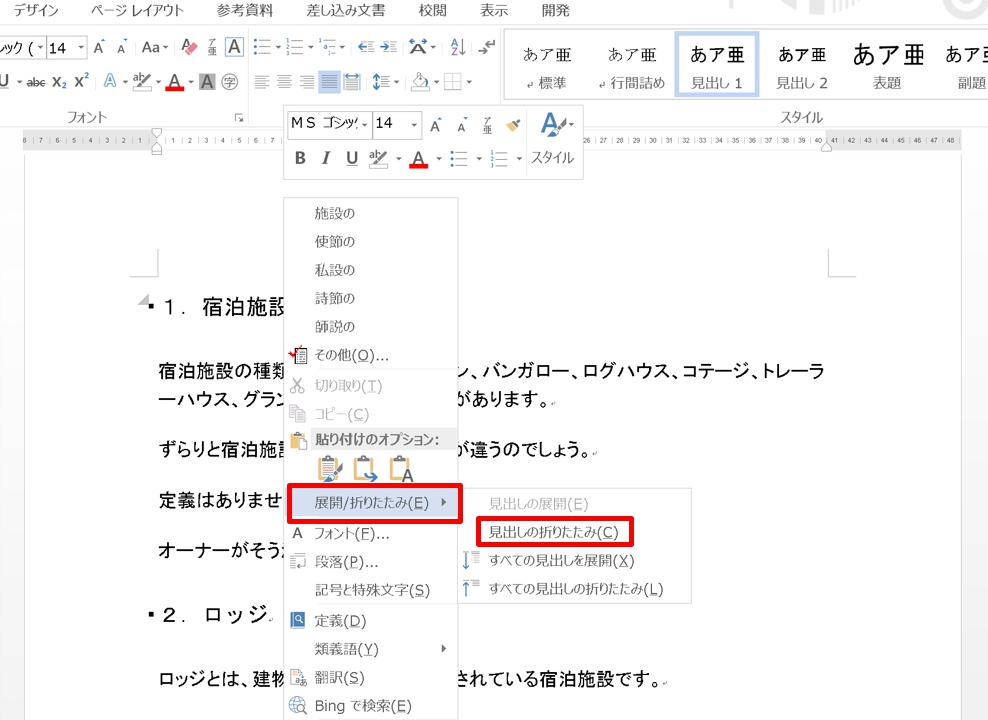
折り畳みたい見出しを右クリックし、「展開/折りたたみ」の上にカーソルを移動させ「見出しの折りたたみ」を選択します。
見出しをすべて折りたたむ方法
文章の見出しをすべて一括で折り畳むこともできます。
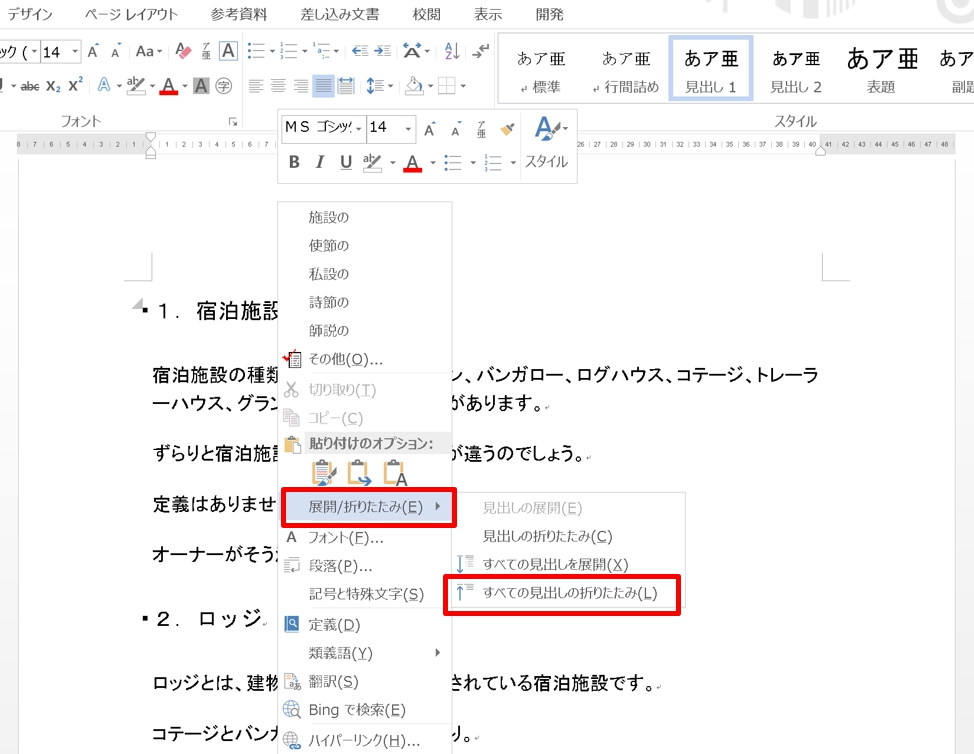
1.文章の中のどの見出しでもいいです。見出しの上で右クリックします。
2.「展開/折りたたみ」の上にカーソルを移動させ「すべての見出しの折りたたみ」をクリックします。
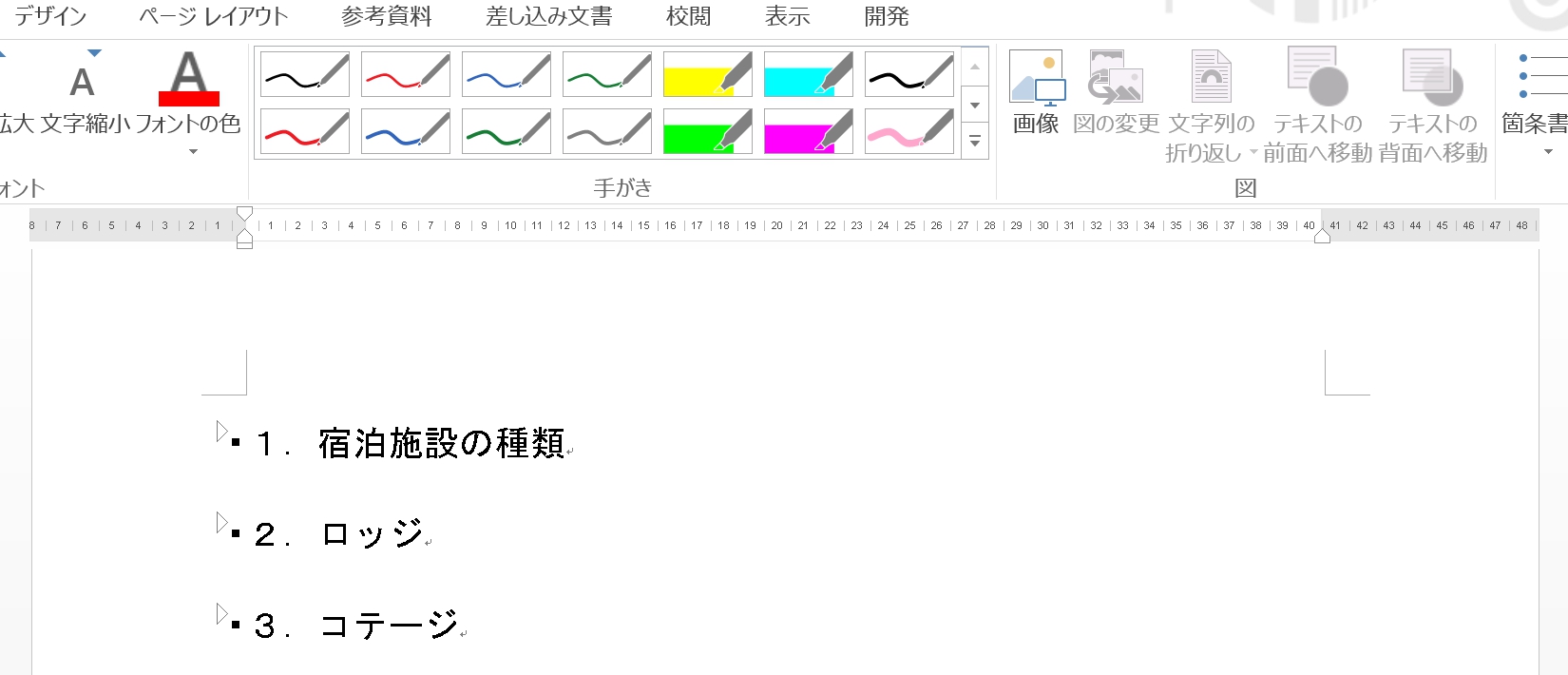
3.見出しがすべて折り畳まれました。
見出しを折りたたんだ状態で文書を開く方法
見出しを折り畳んだ状態でワードを閉じても、再度開くと見出しは展開されています。
見出しを折りたたんだ状態で文書を開くこともできます。
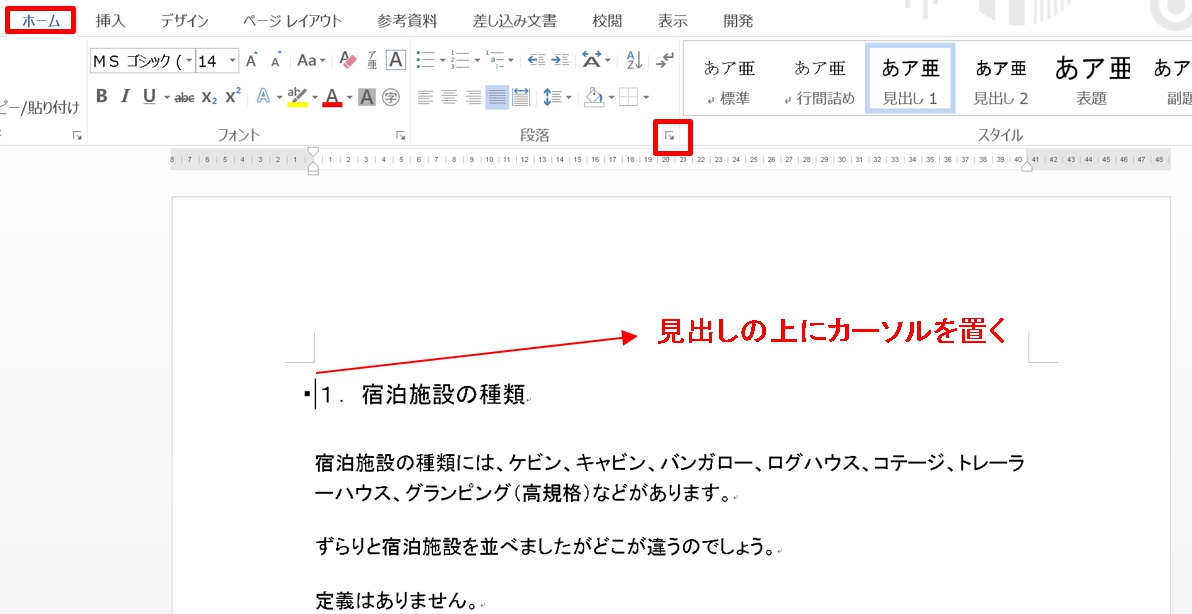
1.見出しの上にカーソルを置きます。
2.「ホーム 」タブ をクリックして「段落」グループのダイアログボックス起動ツール をクリック します。
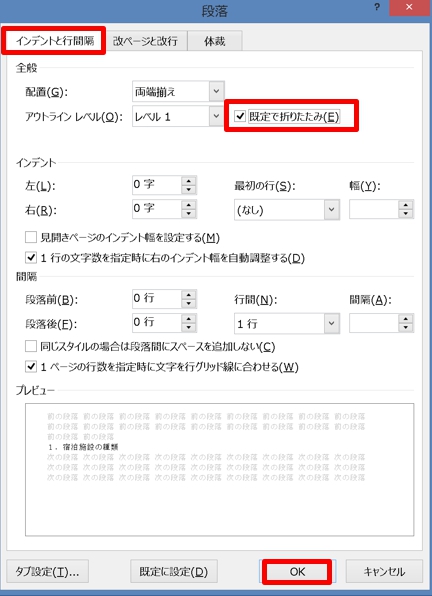
3.「段落」ダイアログ ボックスが開くので「インデントと行間隔」のタブを開き、全般の項目で「既定で折りたたむ」にチェック を入れます。
4.OK」ボタンをクリックして設定は完了です。
まとめ
見出しを作成した時、見出しの色や太さ、文字の大きさなどを変えたいと思ったことはありませんか。
見出しの書式は変更することができます。
ワードの見出しのスタイルを変更する方法は、こちらの記事をご覧ください。⇒ワードの見出しを作成・スタイルを変更する方法!