複数のハイパーリンクを一括で削除したり、一括で解除する方法は色々ありますが、エクセルバージョンでも違いがあります。2007以前エクセルでは、複数のハイパーリンクを一括で解除したい場合、右クリックしてもハイパーリンクを解除できる選択がありませんでした。2003、2007エクセルで複数のハイパーリンクを一括で解除するには、特殊な方法を使います。2010以降のエクセルから複数のハイパーリンクを一括で解除する方法が簡単になり、機能も増えました。右クリックからハイパーリンクの削除を選択して、複数のハイパーリンクを一括で解除できるようになりました。

エクセル2010以降では複数のハイパーリンクを解除したい場合、右クリックから簡単に一括で削除できるようになりました。
エクセル2007以前では、右クリックから複数のハイパーリンクを解除することはできません。2007以前のエクセルでは、複数のハイパーリンクを解除する方法がエクセル2010以降とは違います。
目次
複数のハイパーリンクを一括で解除
2010以降のエクセル
2010以降のエクセルでは、右クリックから「ハイパーリンクの削除」で複数のハイパーリンクを解除できます。
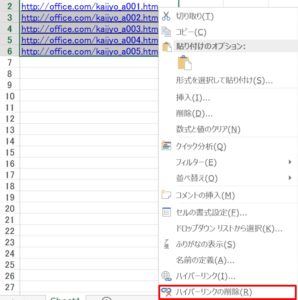
2003、2007エクセル
2003、2007エクセルでは、右クリックしても「ハイパーリンクの削除」がありません。2007以前エクセルで複数のハイパーリンクを解除するには、別の方法を使います。
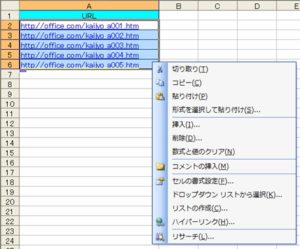
1.空白のセルをコピーします。
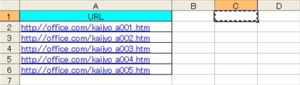
2.ハイパーリンクが作成されている複数のセル範囲を選択します。範囲「A2:A5」を選択します。範囲を選択する時、ドラッグするとリンク先に飛んでしまうので、「Ctrl」キーを押しながらドラッグして選択しましょう。
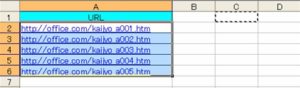
3.右クリックして、「形式を選択して貼り付け(S)」を選択します。
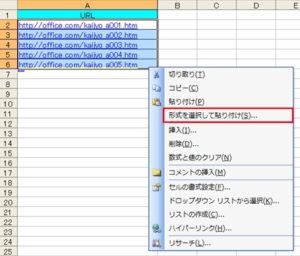
4.「演算」で「乗算(M)」にチェックマークを入れて、「OK」ボタンをクリックしましょう。

5-1.エクセル2003ではハイパーリンクが解除され、書式も削除されます。
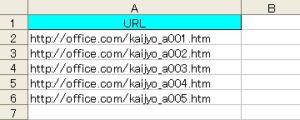
5-2.エクセル2007では、ハイパーリンクだけが解除されます。
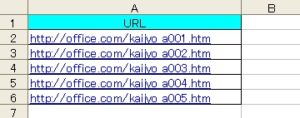
1つのハイパーリンクを解除(その1)
1つだけハイパーリンクを解除したい場合は右クリックからできます。
1.A2のハイパーリンクだけを解除します。A2のセルで右クリック→「ハイパーリンクの削除(R)」をクリックしましょう。
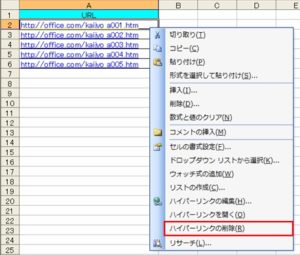
2.A2のハイパーリンクが解除されました。
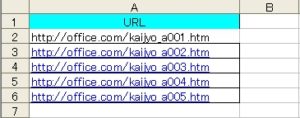
1つのハイパーリンクを解除(その2)
「ハイパーリンクの削除(R)」とは別の方法で削除できます。
1.A2のセルで右クリックして「ハイパーリンクの編集(H)」を選択しましょう。
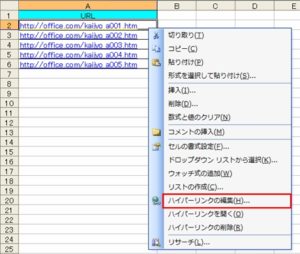
2.「リンクの解除(R)」をクリックします。

3.A2のハイパーリンクが解除されました。
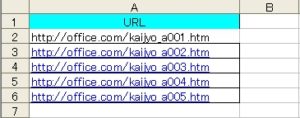
メールアドレスをエクセルファイルに入力すると、自動的にリンクが設定されます。メールアドレスのリンクを解除するには「Ctrl」キー+「Z」を押すと解除されます。
複数のハイパーリンクを一括で削除
作成したハイパーリンクを削除したい場合、一括で削除できます。作成されているハイパーリンクの範囲、またはハイパーリンクを含む範囲を選択します。選択した状態で「Delete」キーを押すと、一括で削除できます。シート全体を選択して、「Delete」キーを押しても一括で削除できます。
作成したハイパーリンクを削除せず、一時、別のセル、ファイル、シートに移動したい場合は、作成されているハイパーリンクの範囲を選択して切り取ります。ショートカットキー「Ctrl」キー+「X」で切り取り、移動させたいセルで貼り付けると、切り取ったハイパーリンクが移動できます。貼り付けは「Ctrl」キー+「V」でできます。
ハイパーリンクでWebやファイル、シートを開くことができます。
よく開くWebページやファイルなどがある時、エクセル、ハイパーリンクを作成すると、1クリックで目的のWebページやファイル開くことができます。開きたいWebページやファイルが沢山ある時など、1つ1つ開くのは面倒で時間もかかります。ハイパーリンクを一度作成すると、そのような手間が省け、効率アップできます。その他に、新規メールや別のシートを開くハイパーリンクも作成することができます。
ハイパーリンクを作成する方法は色々ありますが、ハイパーリンクの挿入から作成する方法と、エクセル関数HYPERLINKで作成する方法があります。開きたいWebページやファイルなどが複数ある時は、HYPERLINK関数を使うと簡単にハイパーリンクを作成できます。
こちらの記事もご覧ください。⇒ハイパーリンクをエクセル関数で作成する!HYPERLINK関数の使い方






















