エクセルで、図形にマクロを登録する方法を紹介しています。VBAを作成した後、開発タブのマクロボタンからマクロを実行するのは面倒です。ボタンを作って、そのボタンにマクロを登録すると、ボタンをクリックするだけでマクロを実行させることができます。簡単で便利です。ここでは、マクロを実行させるシートにボタンを作って、マクロを登録するまでの方法を分かりやすく説明しています。

次の手順で図形にマクロを登録していきます。
①マクロを登録する図形を作成する
②図形にマクロを登録する
図形を作成
エクセルにマクロを登録する図形を作成します。マクロを登録するボタンは任意の図形を選択しますが、ここでは「角丸四角形」にしましょう。
1.「挿入」タブ→「図」グループ→「図形▼」をクリック→「角丸四角形」をクリック
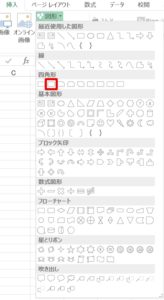
2.作成したい位置で四角形を描くと、角丸四角形が作成できます。角丸四角形の中に「コピー」と文字を入力して、次に、文字のサイズと位置、太さを変更しましょう。
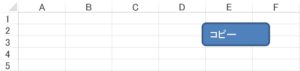
3.「ホーム」タブ→「フォント」グループ→フォントのサイズを「12」にして、中央揃え、太文字に変更しましょう。
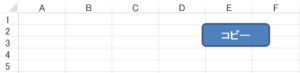
次に、ボタン(角丸四角形)にマクロを登録してみましょう。
図形にマクロを登録
エクセルファイルには、マクロ名「コピー」のマクロが作成されています。このマクロをボタンに登録しましょう。
1.ボタンを選択します。「開発」タブ→「コード」グループ→マクロをクリック

2.「マクロ」ダイアログボックスが開きます。マクロ名「コピー」を選択した「実行」ボタンをクリックしましょう。
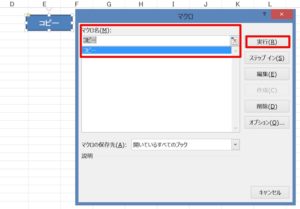
3.ボタンをクリックしてみましょう。マクロが実行されました!「A2:C2」にコピーできました。
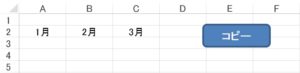
こちらの記事もご覧ください。⇒ワード・エクセル・パワーポイント・アクセスが初心者でも短期間でマスターできる楽パソ!音声と映像で自宅で学べる。
こちらの記事もご覧ください。⇒マイクロソフトオフィスソフトとプログラミングスキルが初心者でも短期間でマスターできる楽パソ!音声と映像で自宅で学べる。
コントロールのボタンにマクロを登録
ここでは、エクセルで図形にマクロを登録する方法を紹介しましたが、マクロを登録するのは図形でなくでもいいです。コントロールのボタンにもマクロを登録できます。コントロールは「開発」タブの「コントロールの挿入」の中にあります。フォーム コントロール、またはActiveX コントロールのボタンをシートに作成して、図形と同じ方法でマクロの登録ができます。
こちらの記事もご覧ください。⇒エクセルで図形のデフォルト(色や線)を変更する
| エクセル・ワード・パワーポイント・アクセス・マクロVBA・WEBプログラミングを入門から応用までらくらくマスターできる ➡ 動画パソコン教材 |
ワード・エクセル・パワーポイント・アクセスを入門から応用まで映像と音声でわかりやすく学ぶことができます。
↓ ↓ ↓ ↓ ↓

ワード・エクセルパワーポイント・アクセスとエクセルマクロVBA・WEBプログラミング・パソコンソフト作成を入門から応用まで映像と音声でわかりやすく学ぶことができます。
↓ ↓ ↓ ↓ ↓

ワード・エクセル・パワーポイント・アクセスとWEBプログラミングを入門から応用まで映像と音声でわかりやすく学ぶことができます。
↓ ↓ ↓ ↓ ↓
エクセルのマクロとVBAを入門から応用まで映像と音声でわかりやすく学ぶことができます。
↓ ↓ ↓ ↓ ↓

VBA・Java・WEB・C#・HTML/CSSプログラミングを入門から応用まで映像と音声でわかりやすく学ぶことができます。
↓ ↓ ↓ ↓ ↓





















