エクセルで、列幅だけコピーする方法を紹介します。例えば表を別シートにコピーする時、すべてを貼り付けにすると、列幅だけは保持されずにコピーされてしまったという失敗はないでしょうか。列幅も保持してコピーしたい場合、列幅が保持されずにコピーされると、1つ1つ列幅を変更しないといけません。大変な作業です。これから紹介する方法を使うと、そのような必要はありません。簡単に列幅を保持したまま、コピーができます。

列幅だけをコピー
ここでは「Sheet1」にある表を、列幅を保持したまま「Sheet2」シートにコピーしてみましょう。列幅だけを最初コピーして貼り付けます。その次にすべてを貼り付けましょう。
1.コピーする表の範囲「A1:E7」を選択し、「Ctrl」キー +「C」で表をコピーしましょう。「ホーム」タブ→「クリップボード」グループ→「コピー」からでもコピーできます。
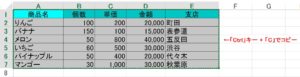
2.「Sheet2」シートの「A1」で右クリック→「形式を選択して貼り付け」を選択しましょう。
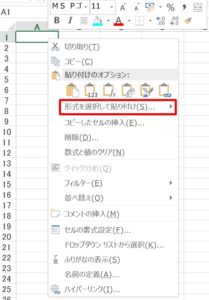
3.「形式を選択して貼り付け」ダイアログボックスが開きます。「列幅」にチェックマークを入れて、「OK」ボタンをクリックしましょう。
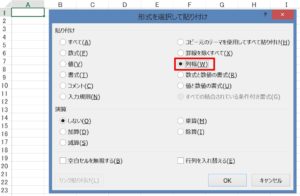
4.「A1:E7」の列幅だけがコピーされました!
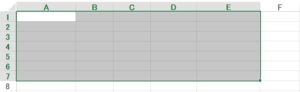
次にコピー元の全てを貼付けましょう。
コピー元の全てを貼付け
列幅だけが「Sheet2」にコピーされています。
5.4で「A1:E7」の列幅だけコピーした後、引き続き、右クリックで「形式を選択して貼り付け」を選択します。
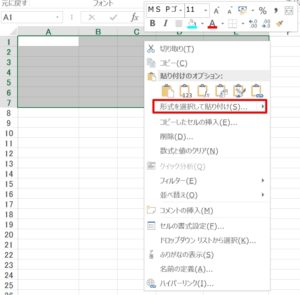
6.「すべて」にチェックマークを入れて、「OK」ボタンをクリックします。
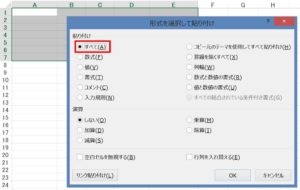
7.「A1:E7」の列幅とすべてが「Sheet2」にコピーされました!
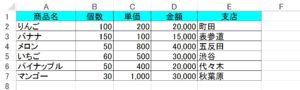

列幅と全てをコピーするポイント
エクセルで、列幅を保持したまますべてをコピーする方法を紹介しましたが、すべてをコピー、列幅をコピーする順番はどちらでもいいです。ポイントは作業を中断しないことです。「形式を選択して貼り付けて」で列幅をコピーした後、再度、右クリックで「形式を選択して貼り付けて」を選択して、「すべて」にチェックマークを入れてコピーすることです。やり方は簡単ですが、この方法で列幅を1つ1つ設定する必要がなくなります。
こちらの記事もご覧ください。⇒エクセルで行と列を入れ替える























