エクセルVLOOKUP関数で、値を検索する基本的な使い方を紹介しています。エクセルVLOOKUP関数は、簡単に値を検索できる関数です。VLOOKUP関数の検索方法には、完全一致の値を検索する方法と、近似値を検索する方法があります。完全一致を検索して値を返す使い方は、検索の型に「FALSE」を指定します。完全一致、または近似値を検索する場合は「TRUE」を指定しますが、近似値を検索する場合は、検索する範囲を昇順で並び替えなくてはいけません。正しい値が返されない場合があります。VLOOKUP関数の使い方は、とにかく簡単です。ここでは、完全一致だけでなく、近似値でも検索しています。VLOOKUPの使い方を覚えて、仕事アップしましょう。

目次
VLOOKUP関数
エクセルVLOOKUP関数は、指定した範囲の左端の列で検索値を探し、指定した列番号と同じ行にある値を返します。
VLOOKUP関数の書式と引数
=VLOOKUP(検索値, 範囲, 列番号,[ 検索の型])
| 検索値 | 検策する値を指定します。 |
| 範囲 | 検索する範囲を指定します。その場合、検索する列を範囲の一番左にします。検索の型にTRUEを指定、または省略した場合は、正確な値を返すために範囲の左端の列を昇順で並び替えておく必要があります。 |
| 列番号 | 範囲の先頭列から数えた、列番号を指定します。指定した列番号の列の値が返されます。 |
| 検索の型 | FALSEまたは”0”を指定すると、一致する値のみ返されます。一致する値が見つからない場合は、エラー値#N/A が返されます。TLUEまたは”1”を指定すると完全一致の値、または近似値が返されます。省略した場合もTRUEになります。完全一致の値が見つからないと、検索値未満の最大値が返されます。 |
VLOOKUP関数の使い方
VLOOKUP関数の基本的な使い方です。
完全一致の値を検索する方法
エクセルVLOOKUP関数で、完全一致の値を検索する、基本的な検索方法です。
「氏名」で検索して、右の表から「社員番号」を、C列の「社員番号」の項目に表示してみましょう。
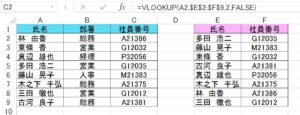
C2に、式を入力しましょう。
C2 =VLOOKUP(A2,$E$2:$F$9,2,FALSE)
C2の式は、検索値はA2です。範囲「E2:F9」の一番左の列「氏名」で検索して、範囲の左端から2番目の列「社員番号」を返しています。
VLOOKUP関数で式をコピーする場合は、範囲「E2:F9」は絶対値にしましょう。相対参照にすると、式をコピーした場合、範囲が動いてしまいます。
C2には、「A21386」が返されます。
C2の式をドラッグして、下にコピーしましょう。
C列に、「社員番号」が表示されました!
近似値を検索する方法
VLOOKUP関数で、完全一致、または近似値を返す検索方法です。
「契約コード」に完全一致する値、または近似値を検索して、検索範囲「D2:E8」からB列に、「氏名」を表示しましょう。
A列の「契約コード」は、D列の「契約№」の後ろに、枝番を3桁、足したコードです。
検索範囲「D2:E8」は、D列の「契約№」をキーとして、昇順で並び替えましょう。
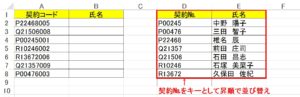
B2に、「契約コード」に完全一致する値、または近似値を検索して、検索範囲から「氏名」を返す式を入力しましょう。
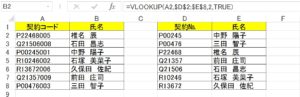
B2 =VLOOKUP(A2,$D$2:$E$8,2,TRUE)
B2には、「椎名 辰」がかえされました!
A2の「P22468005」に完全一致する値は、D列にはありません。近似値「P22468」の「氏名」が返されます。
B2の式をドラッグして、下にコピーしましょう。
B列に、検索範囲から近似値を検索して、氏名が表示されました!
VLOOKUP関数で検索した値で四則計算します
エクセルVOOKUP関数の応用です。検索した値で計算する使い方です。
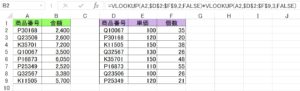
B2に、式を入力しましょう。
VLOOKUP関数で検索した値で、掛算をしてみましょう。
B2 =VLOOKUP(A2,$D$2:$F$9,2,FALSE)*VLOOKUP(A2,$D$2:$F$9,3,FALSE)
B2の式は、「VLOOKUP(A2,$D$2:$F$9,2,FALSE)」で「単価」を、「VLOOKUP(A2,$D$2:$F$9,3,FALSE)」で「個数」を返しています。「単価」と「個数」を掛け算した結果が、B列「金額」に返されています。
B2には「2,400」が返されます。
B2の式をドラッグして、下にコピーしましょう。
B列に、「金額」が表示されました。
VLOOKUP関数で検索した値で、掛け算の他、足し算、引き算、割り算できます。
足し算: =VLOOKUP(A2,$D$2:$F$9,2,FALSE)+VLOOKUP(A2,$D$2:$F$9,3,FALSE)
引き算: =VLOOKUP(A2,$D$2:$F$9,2,FALSE)-VLOOKUP(A2,$D$2:$F$9,3,FALSE)
割り算: =VLOOKUP(A2,$D$2:$F$9,2,FALSE)/VLOOKUP(A2,$D$2:$F$9,3,FALSE)
VLOOKUP関数で検索した値を結合します
エクセルVOOKUP関数で検索し、返した値を結合して表示する使い方です。
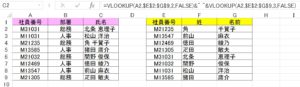
C2に、式を入力しましょう。
VLOOKUP関数で検索して返した値、「姓」と「名前」を結合します。
C2 =VLOOKUP(A2,$E$2:$G$9,2,FALSE)&” “&VLOOKUP(A2,$E$2:$G$9,3,FALSE)
C2の式は、「VLOOKUP(A2,$E$2:$G$9,2,FALSE)」で「姓」を、「VLOOKUP(A2,$E$2:$G$9,3,FALSE)」で「名前」を返しています。「姓」と「” “」(空白)と「名前」を「&」(アンパサンド)で結合した結果が、C列「氏名」に返されています。
B2には、「北条 恵理子」が返されます。
C2の式をドラッグして、下にコピーしましょう。
C列に、「氏名」が表示されます。
エクセルVLOOKUP関数は簡単に、値を検索できる関数ですが、似た関数にHLOOKUP関数があります。エクセルHLOOKUP関数は、指定した範囲の1番上の行で検索値を探し、指定した行番号と同じ列にある値を返します。VLOOKUP関数は縦方向に検索し、HLOOKUP関数は横方向に検索します。
VLOOKUP関数で簡単検索
エクセルVLOOKUP関数には、色々な使い方があります。ここではVLOOKUP関数を使って、完全一致の値を検索する方法と、近似値を検索する方法を説明しましたが、他の関数と組み合わせて使うことも多いです。組み合わせることによって、より複雑な検索ができるようになります。VLOOKUP関数は使う頻度が高い関数です。VLOOKUP関数は、使い方が簡単です。検索する関数といえば、まずVLOOKUP関数と言えるでしょう。
こちらの記事もご覧ください。⇒エクセルIF関数とVLOOKUP関数で別シートを参照する方法























