ワードのインデントの設定が思うようにいかなくて、悩む人は少なくないです。
ここでは、ワードのインデントとはどんな機能なのか、ルーラーやタブとの違いなども、分かりやすく説明しています。
また、インデントの種類とその使い方についても説明しているので、インデントで文字を揃えられないとお悩みの方は、ぜひ参考にしてください。

1.ワードのインデントとは?
インデントとは、文字の位置を揃える機能です。
文章を見栄えよくするには、インデントやタブを使用します。
インデントを正しく理解していないと、文字の位置が思うように揃えられなかったりします。
ワードで文書を作成する時に、このインデントで悩む人は多いです。
順を追って、インデントについて説明していきましょう。
2.ルーラーとは?
インデントとルーラーは、セットと考えてよいでしょう。
ルーラーは、リボンのすぐ下に表示されている目盛りのことです。
まず、ルーラーを表示してみましょう。
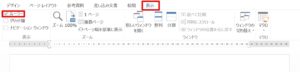
1.「表示」タブをクリック→「表示」グループの「ルーラー」にチェックを入れましょう。
2.ルーラーが表示されました。

「ルーラー」には、「水平ルーラー」と「垂直ルーラー」があり、文字の位置や表の配置の目安になります。
3.タブとインデントの違い
「インデント」も「タブ」も文字を揃える機能がありますが、違いはどこにあるのでしょう?

| インデント |
インデントとは、段落ごとに左端・右端の位置を揃えます。
段落全体が反映される機能です。
| タブ |
タブとは、カーソルで指定された位置で字下げします。
タブも段落ごとに設定されますが、行の頭だけでなく行の途中にも入れることもでき、同一行内に複数入れることができます。
キーボードの「タブ」キーを押すと、タブを設定した位置にカーソルが移動します。
4.インデント マーカーについて
水平ルーラー上にあるのが、インデントマーカーです。

インデント マーカーには、「左インデント」 マーカーと 「右インデント」マーカーがあります。
「左インデント」 マーカーは、「1行目のインデント」「ぶら下げインデント」「左インデント」という3つのマーカーから構成されていて、それぞれ役割が違います。
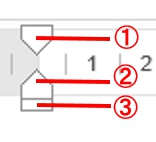
① 1行目のインデント
② ぶら下げインデント
③ 左インデント
5.インデントの使い方
インデントの役割と、使い方を説明していきましょう。
| 「左インデント」 マーカー |
■ 1行目のインデント
「1行目のインデント」は、選択した段落の1行目にだけに設定させる機能です。
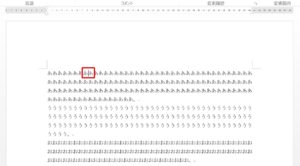
1.カーソルを一番上の段落に置きます(一番上の段落を選択)
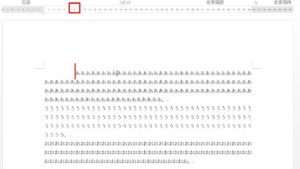
2.1行目を開始したい位置まで、「1行目のインデント」をドラッグして移動させます。ここでは、目盛の6までドラッグします。
3.一番上の段落の1行目だけが、目盛の6まで移動しました。
※ 2段落の1行目にインデントを設定したい場合は、2段落を選択します。
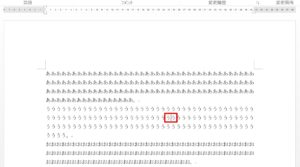
1.カーソルを2段落に置きます。
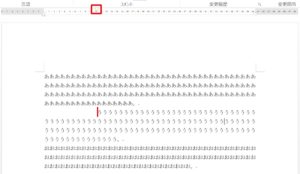
2.「1行目のインデント」にマウス ポインタを合わせると、「1行目のインデント」と表示がでます。
3.「1行目のインデント」表示を確認してから、2段落の1行目を開始したい位置まで、「1行目のインデント」をドラッグして移動させます(ここでは目盛の10までドラッグ)
3.2段落の1行目だけが、目盛の10まで移動しました。
※ カーソルを置いた段落が選択された段落になるので、 カーソルを置く位置を間違えないように気を付けましょう。
■ ぶら下げインデント
「ぶら下げインデント」は、選択した段落の1行目以外を設定する機能です。
ここでは、一番上の段落を設定してみましょう。
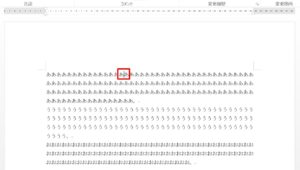
1.カーソルを一番上の段落に置いて、一番上の段落を選択します。

2.「ぶら下げインデント」にマウス ポインタを合わせると、「ぶら下げインデント」と表示がでます。
3.「ぶら下げインデント」表示を確認してから、「ぶら下げインデント」を文字列を開始したい位置までドラッグして移動させます (ここでは目盛6までドラッグ)
※ このとき、「左インデント」も一緒に移動します。
3.一番上の段落の1行目以外だけが、目盛の6まで移動しました。
3段落目を選択すると、3段落目の1行目以外だけが移動します。
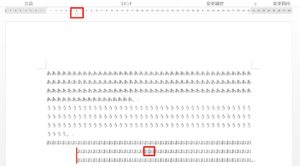
■ 左インデント
「左インデント」は、選択した段落全体を設定する機能です。
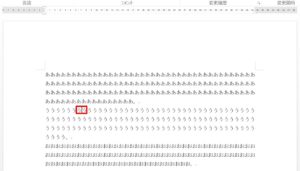
1.カーソルを2段落目に置きます。

2.「左インデント」にマウス ポインタを合わせると、「左インデント」と表示がでます。
3.「左インデント」表示を確認してから、「左インデント」を文字列を開始したい位置までドラッグして移動させます (ここでは目盛8までドラッグ)
※ このとき、「1行目のインデント」も一緒に移動します。
3.2段落全体が、目盛の8まで移動しました。
「左インデント」を移動させると、「1行目のインデント」も移動します。
次のような例を挙げてみましょう。より分かりやすいです。
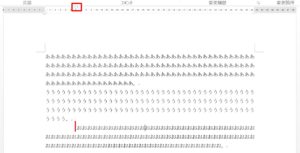
3段落目に「1行目のインデント」が設定されています。
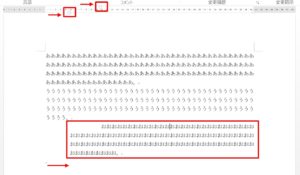
「左インデント」を移動させると、1行目のインデントも一緒に動いて、選択した行全体が移動します。
インデントを設定する場合は、目的のインデントにマウス ポインタを合わせて、「XXXXインデント」と表示がされてから移動させましょう。
表示を確認しないと、違うインデントを選択してしまう場合があります。
インデントで思うように設定できない、文字を揃えられない原因にもなっています。
| 「右インデント」 マーカー |
「右インデント」は、段落全体の右側のインデントを設定する機能です。
「右インデント」をドラッグして左右に移動させて、右側のインデントを調整します。
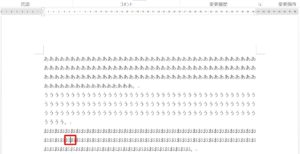
1.カーソルを3段落目に置きます(3段落を選択)
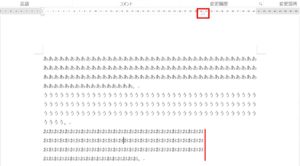
2.「右インデント」にマウス ポインタを合わせて、「右インデント」を調整したい位置までドラッグして移動させます (「右インデント」にマウス ポインタを合わせると「右インデント」と表示がでます)
3.3段落全体の終了位置が、設定されます。
こちらの記事もご覧ください。⇒ワードのインデントで文字位置を揃える方法!設定・調整など
まとめ
インデントは理解して設定しないと、目的の位置で文字が揃えられません。
また、タブも活用すると、より細かく文字位置が設定できます。
見栄えよく文章を作成するには、文字数や行数なども設定したりしてみましょう。
こちらの記事もご覧ください。⇒ワードのタブとは?タブの種類・機能・使い方を説明
| エクセル・ワード・パワーポイント・アクセス・マクロVBA・WEBプログラミングを入門から応用までらくらくマスターできる ➡ 動画パソコン教材 |
ワード・エクセル・パワーポイント・アクセスを入門から応用まで映像と音声でわかりやすく学ぶことができます。
↓ ↓ ↓ ↓ ↓

ワード・エクセルパワーポイント・アクセスとエクセルマクロVBA・WEBプログラミング・パソコンソフト作成を入門から応用まで映像と音声でわかりやすく学ぶことができます。
↓ ↓ ↓ ↓ ↓

ワード・エクセル・パワーポイント・アクセスとWEBプログラミングを入門から応用まで映像と音声でわかりやすく学ぶことができます。
↓ ↓ ↓ ↓ ↓
エクセルのマクロとVBAを入門から応用まで映像と音声でわかりやすく学ぶことができます。
↓ ↓ ↓ ↓ ↓

VBA・Java・WEB・C#・HTML/CSSプログラミングを入門から応用まで映像と音声でわかりやすく学ぶことができます。
↓ ↓ ↓ ↓ ↓





















