ワードで振ることができる段落番号の種類は限られています。
それ以外の番号は自分で入力(挿入)しなくてはいけませんが、記号や文字ならば自分で作ることができます。
ここでは、ワードでオリジナルの段落番号を作成する方法を紹介しています。
作成したオリジナルの段落番号は保存されるので、「番号ライブラリ」から削除しない限り選択するだけで設定できます。

ワードで段落番号の書式を設定する方法
ワードで「Q 1 , Q 2 , Q 3」の段落番号を作成してみましょう。
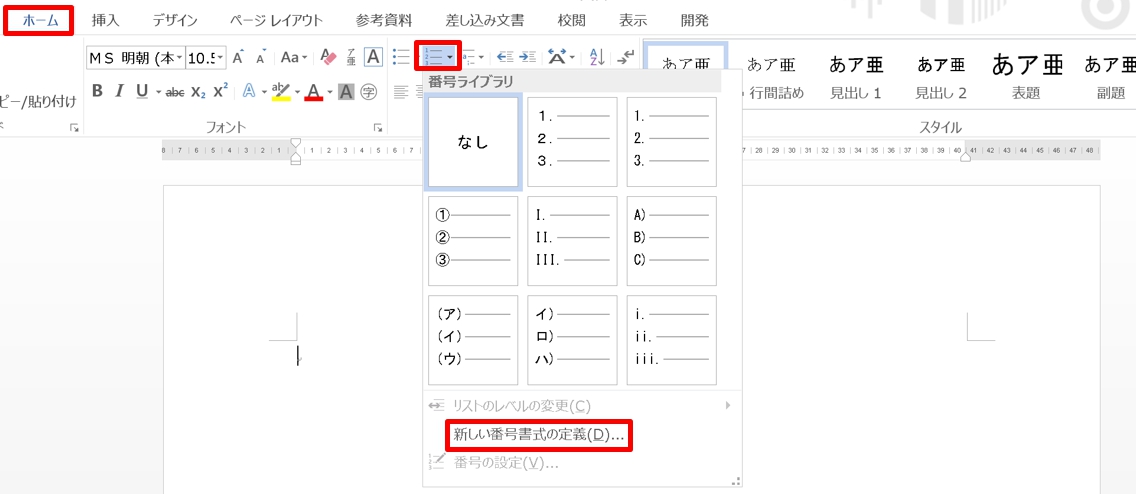
1.「ホーム」 タブをクリック→「段落」グループにある 「段落番号」 をクリックして「新しい番号書式の定義」を選択します。
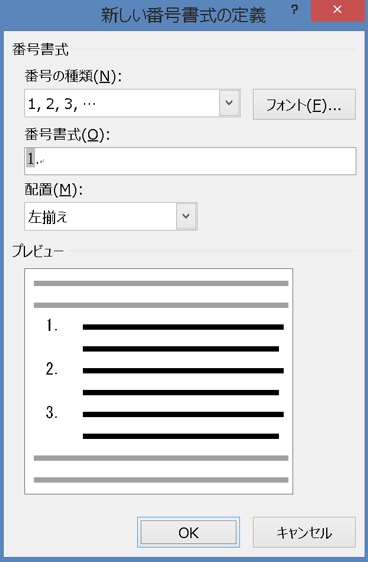
2.「新しい番号書式の定義」ダイアログボックスが開きます。
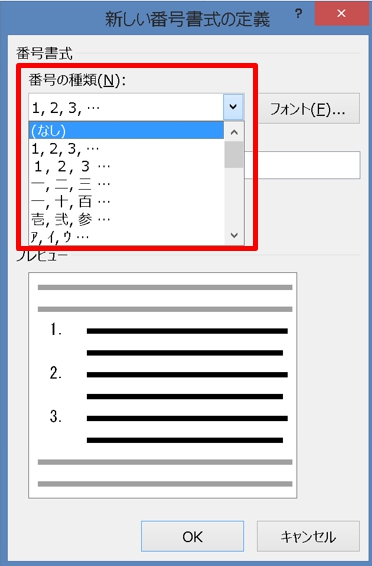
3.「番号の種類」から基本となる番号を選びます。番号を付けない場合は「なし」を選択します。ここでは「1, 2, 3,」を選択しました。
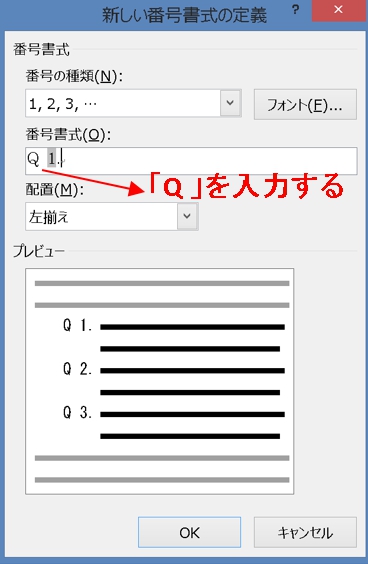
4.「番号の書式」に設定したい段落番号を入力します。ここでは「Q 」と入力しました。網掛けになっている部分は「番号の種類」から選んだ番号で、網掛け部分の前後に記号や文字を自由に入力できます。必要ない場合は、網掛けの部分を削除することもできます。削除すると「番号の種類」が「なし」に変わります。
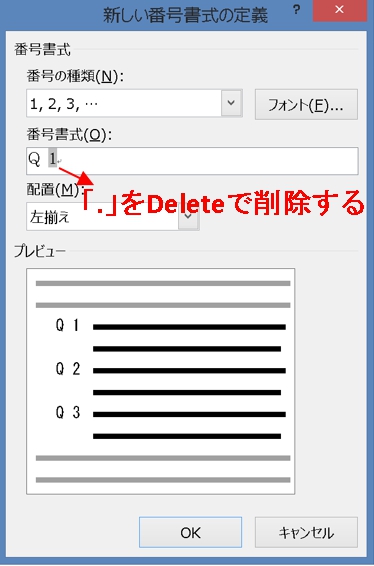
5.「Q 1.」がこの時点で設定されています。網掛けになっている部分の右にある「.」を削除しましょう。
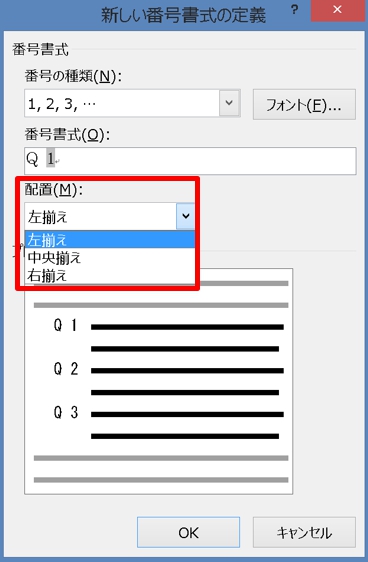
6.「配置」から段落番号の位置を選択できます。ここでは「左揃え」を選択しました。
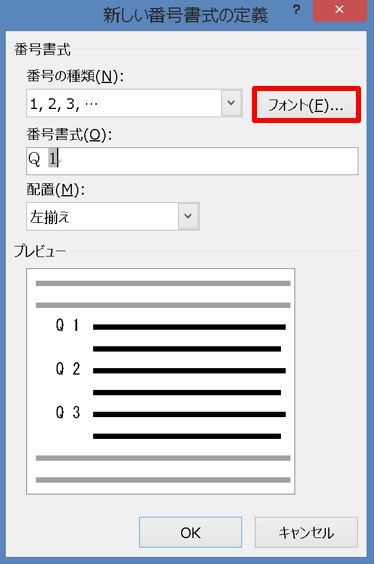
7.「フォント」をクリックします。
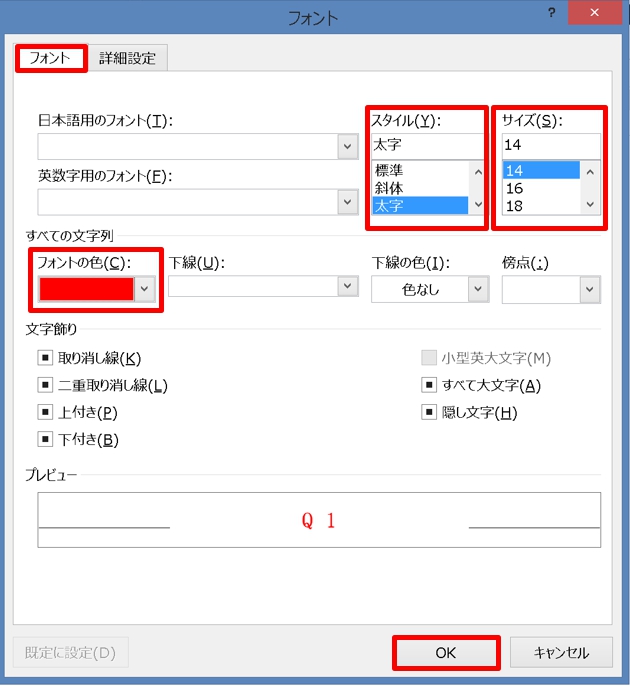
8.「フォント」ダイアログボックスが開くので、「フォント」タブをクリックして書式を設定します。「フォントの色」から「赤」、「スタイル」から「太字」、サイズから「14」を選択し、設定が終わったら「OK」ボタンをクリックしましょう。
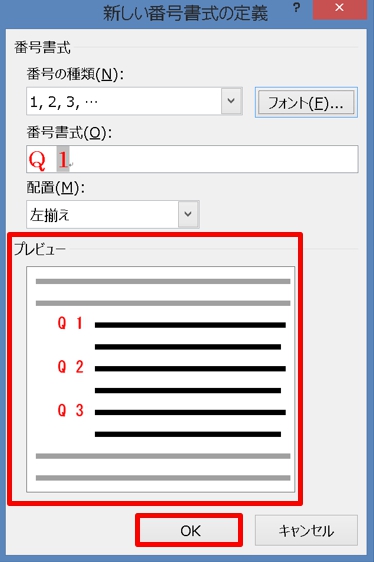
9.「新しい番号書式の定義」ダイアログボックスが開くので、「プレビュー」画面で確認して「OK」ボタンをクリックしましょう。
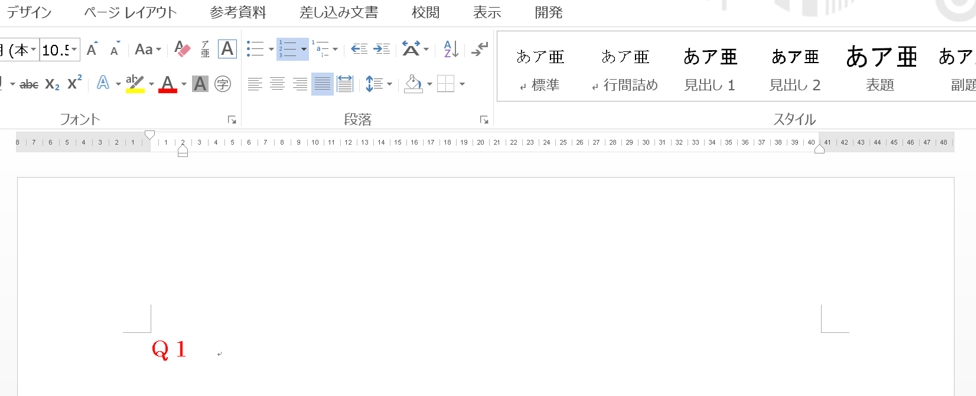
10.「Q1」が挿入されました。
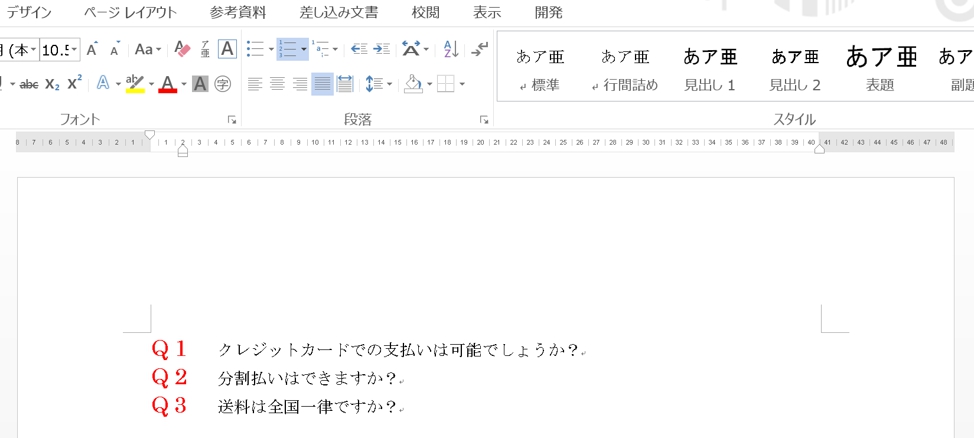
11.入力して改行すると段落番号が自動で振られます。
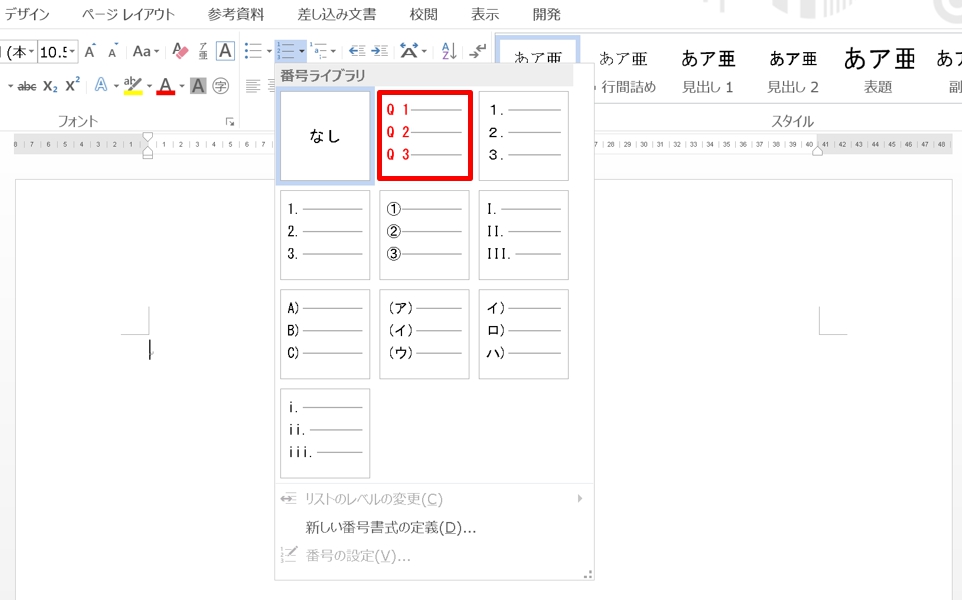
12.作成したオリジナルの段落番号は「番号ライブラリ」一覧に追加されます。次からここから「Q 1 , Q 2 , Q 3」を選択することで挿入できます。
まとめ
箇条書き・段落番号は設定すると次の行から自動で振られますが、この自動設定は解除することができます。
箇条書き・段落番号の自動設定を解除する方法は、こちらの記事をご覧ください。⇒ワードの箇条書き・段落番号の設定&自動で振られるのを解除する方法






















