ワードで印刷した時、ページにファイル名、日時が表示されると便利です。
ここでは、ワードでヘッダーとフッターに、ファイル名、日時を挿入、削除する方法を紹介しています。
一度、設定すると前ページに自動挿入されます。日付は自動更新されるので、編集する必要はないです。

目次
1.フッターにファイル名を挿入する方法
ワードのフッターに、ファイル名を挿入する方法です。
ここでは、ファイル名「文書作成」を挿入しましょう。
ファイル名は、全てのページに自動挿入されます。
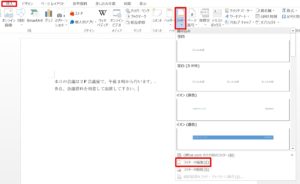
1.「挿入」タブ→「フッター」→「フッターの編集(E)」を選択します。
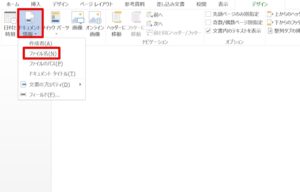
2.「ドキュメント情報」の「▼」をクリックし、「ファイル名(F)」をクリックします。
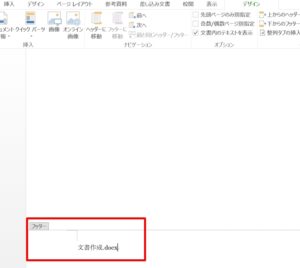
3.ファイル名「文書作成」が挿入されました。
2.ヘッダーにファイル名を挿入する方法
1.「挿入」タブ→「ヘッダー」→「ヘッダーの編集(E)」を選択します。
2.「ドキュメント情報」の「▼」をクリックし、「ファイル名(F)」をクリックします。
3.ヘッダーにファイル名「文書作成」が挿入されます。
3.フッターに日時する方法
ワードのフッターに、日付を挿入する方法です。
日付は自動で更新されます。
ここでは、グレゴリオ歴で「年/月/日」と表示されるように設定しましょう。
日付は「和暦」を挿入することもできます。
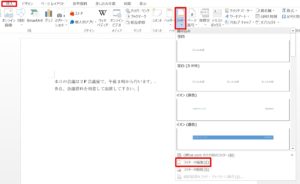
1.「挿入」タブ→「フッター」→「フッターの編集(E)」を選択します。
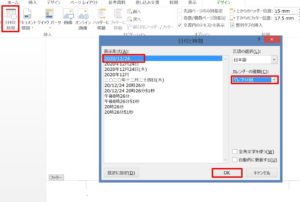
2.「日付と時刻」をクリックすると「日付と時刻ダイアログボックス」が開きます。
3.「カレンダーの種類(C)」から「グレゴリオ歴」を選択し、「表示形式(A)」から「2020/12/24」を選択して「OK」ボタンをクリックします。

4.フッターに「2020/12/24」が挿入されました。
4.ヘッダーに日時する方法
1.「挿入」タブ→「ヘッダー」→「ヘッダーの編集(E)」を選択します。
2.「日付と時刻」をクリックすると「日付と時刻ダイアログボックス」が開きます。
3.「カレンダーの種類(C)」と「表示形式(A)」から、目的の表示形式を選択して「OK」ボタンをクリックします。
5.フッターに挿入されているファイル名や日付を削除する方法
フッターに設定されている、ファイル名や日付を削除する方法です。
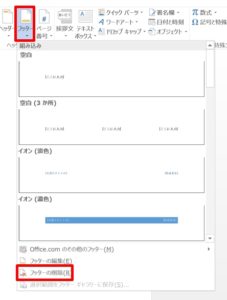
1.「挿入」タブ→「フッター」→「フッターの削除(R)」を選択します。
2.フッターに設定されている、ファイル名や日付が削除されます。
6.ヘッダーに挿入されているファイル名や日付を削除する方法
1.「挿入」タブ→「ヘッダー」→「ヘッダーの削除(R)」を選択します。
2.ヘッダーに設定されている、ファイル名や日付が削除されました。
こちらの記事もご覧ください。⇒ワード・エクセル・パワーポイント・アクセスが初心者でも短期間でマスターできる楽パソ!音声と映像で自宅で学べる。
こちらの記事もご覧ください。⇒マイクロソフトオフィスソフトとプログラミングスキルが初心者でも短期間でマスターできる楽パソ!音声と映像で自宅で学べる。
まとめ
ワードでは、ヘッダー、フッターにページ番号と総ページ数を挿入することができます。
印刷時に表示されるので、どのような資料なのか分かりやすくなります。
こちらの記事もご覧ください。⇒ワードでページ番号、総ページ数を設定、変更、削除する方法!
| エクセル・ワード・パワーポイント・アクセス・マクロVBA・WEBプログラミングを入門から応用までらくらくマスターできる ➡ 動画パソコン教材 |
ワード・エクセル・パワーポイント・アクセスを入門から応用まで映像と音声でわかりやすく学ぶことができます。
↓ ↓ ↓ ↓ ↓

ワード・エクセルパワーポイント・アクセスとエクセルマクロVBA・WEBプログラミング・パソコンソフト作成を入門から応用まで映像と音声でわかりやすく学ぶことができます。
↓ ↓ ↓ ↓ ↓

ワード・エクセル・パワーポイント・アクセスとWEBプログラミングを入門から応用まで映像と音声でわかりやすく学ぶことができます。
↓ ↓ ↓ ↓ ↓
エクセルのマクロとVBAを入門から応用まで映像と音声でわかりやすく学ぶことができます。
↓ ↓ ↓ ↓ ↓

VBA・Java・WEB・C#・HTML/CSSプログラミングを入門から応用まで映像と音声でわかりやすく学ぶことができます。
↓ ↓ ↓ ↓ ↓





















