ワードでは、エクセルのようにコメントを挿入することができます。
ここでは、ワードにコメントを挿入・削除・表示、非表示にする方法を紹介しています。
ワードでのコメントは、複数で作業をする時に、コメントで報告したり連絡したりするときに便利です。

1.ワードにコメントを挿入する方法
ワードでは、指定された文字列にコメントを挿入することができます。
複数で作業をする時に、コメントで報告したり連絡したりする時に便利です。

1.コメントを挿入する文字列を選択します。ここでは「東京会館」を選択しましょう。
2.「校閲」タブをクリック→「コメント」グループの「新しいコメント」 をクリックします。

3.コメントが挿入されました。
4.ユーザー名と時間が自動で表示されます。

5.「開催場所が変更になる予定です。」と入力してみましょう。これで、コメントの完成です。

コメントにカーソルを置くと、ユーザー名の横には、コメントを入力してからの経過時間が表示されます。
2.コメントを表示・非表示にする方法
コメントが表示されたままになっていると、作業をしたい場合、邪魔になって入力しにくいですね。
必要のない場合は、非表示にすることができます。
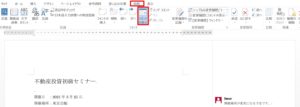
1.「校閲」タブをクリック→「コメント」グループの「コメントの表示」 をクリックします。
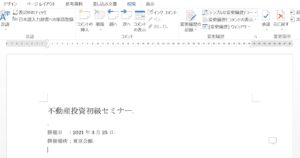
2.コメントが非表示になりました。
次に、コメントを表示してみましょう。

3.右側にある「コメント」のアイコンをクリックしましょう。
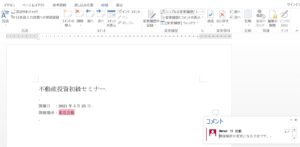
4.コメントが表示されtました。
「校閲」タブをクリック→「コメント」グループの「コメントの表示」 をクリックしても、コメントを非表示にすることができます。
3.コメントを削除する方法
必要なくなったコメントなどは、削除することもできます。

1.削除したいコメントを選択します。
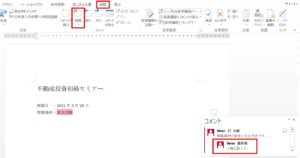
2.「校閲」タブをクリック→「コメント」グループの「削除」をクリックしましょう。
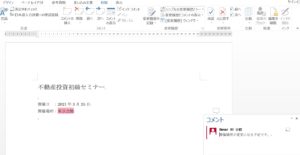
3.コメントが削除されました。
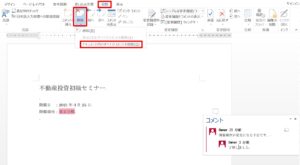
※ 全てのコメントを削除する場合は、「校閲」タブをクリック→「コメント」グループの「削除」の▼をクリックして、「ドキュメント内のすべてのコメントを削除(O)」ましょう。
まとめ
ワードのコメント機能は、エクセルのコメント機能とは少し違うので注意しましょう。
コメントに対して返信することで、さまざまなやりとりたできます。
コメントに表示されているユーザー名は、変更することもできます。
また、コメントの色を他の色に変えたりすることもできます。
こちらの記事もご覧ください。⇒ワードのコメントや変更履歴のユーザー名や色を変更する方法!
| エクセル・ワード・パワーポイント・アクセス・マクロVBA・WEBプログラミングを入門から応用までらくらくマスターできる ➡ 動画パソコン教材 |
ワード・エクセル・パワーポイント・アクセスを入門から応用まで映像と音声でわかりやすく学ぶことができます。
↓ ↓ ↓ ↓ ↓

ワード・エクセルパワーポイント・アクセスとエクセルマクロVBA・WEBプログラミング・パソコンソフト作成を入門から応用まで映像と音声でわかりやすく学ぶことができます。
↓ ↓ ↓ ↓ ↓

ワード・エクセル・パワーポイント・アクセスとWEBプログラミングを入門から応用まで映像と音声でわかりやすく学ぶことができます。
↓ ↓ ↓ ↓ ↓
エクセルのマクロとVBAを入門から応用まで映像と音声でわかりやすく学ぶことができます。
↓ ↓ ↓ ↓ ↓

VBA・Java・WEB・C#・HTML/CSSプログラミングを入門から応用まで映像と音声でわかりやすく学ぶことができます。
↓ ↓ ↓ ↓ ↓





















