ワードで1ページと2ページに、異なる文字数・行数を設定したいということはないでしょうか?
ここではワードで、ページごとに文字数・行数を設定する方法を紹介しています。
ページの内容に合う文字数・行数を設定できて、見栄えよく作成することができます。

ワードでページごとに文字数・行数を設定するには?
ワードで1ページの文字数・行数を設定するには、「ページ設定」 ダイアログボックスから設定することができます。
全ページに文字数・行数が設定する方法は、下のサイトで詳しく紹介しています。
こちらの記事もご覧ください。⇒ワードで1行の文字数・1ページの行数を設定する方法
上記の方法だと、全ページに指定した文字数・行数が設定されます。
しかし、1ページ目には「40文字・36行」、2ページ目には「42文字・40行」にしたい場合は、どのようにしたらよいのでしょう?
ページごとに文字数・行数を設定するには、セクションの区切りを挿入します。
セクションの区切りを挿入してページを区切ることで、異なる文字数・行数を設定できます。
例えば、2ページ目から1ページと異なる文字数・行数を設定したい場合は、1ページの最後にカーソルを置きます。
または、2ページの始めにカーソルを置きます。
その状態でセクション区切りを挿入してから、ページごとに文字数・行数を設定します。
ワードでページごとに文字数・行数を設定する方法
ワードで1ページごとに、文字数・行数を設定してみましょう。
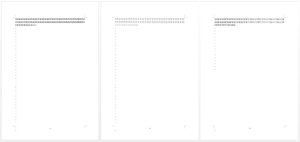
3ページにそれぞれ、異なる文字数・行数を設定します。
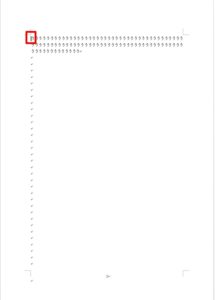
1.2ページ目の先頭にカーソルを置きます。
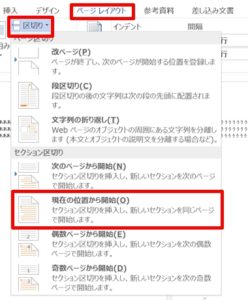
2.「ページレイアウト」タブをクリック→「ページ設定」グループの「区切り」の▼をクリックします。
3.「セクション区切り」欄の「現在の位置から開始(O)」をクリックします。
4.3ページ目の先頭にカーソルを置き、「区切り」の▼をクリックして「現在の位置から開始(O)」をクリックします。
5.ページのヘッダー部の余白を、ダブルクリックします(「ヘッダー/フッターツール」が表示されない場合)
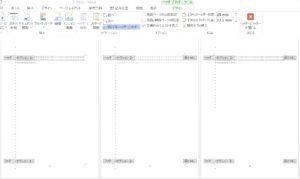
6.「ヘッダー/フッターツール」が表示されます。
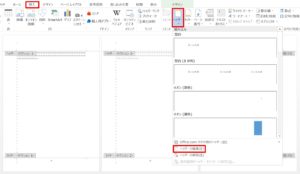
7.2ページ目にカーソルを置き、「挿入」タブ→「ヘッダーとフッター」グループの「ヘッダー」の▼をクリックして、「ヘッダーの編集(E)」をクリックします。
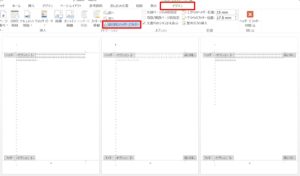
8.「ヘッダー/フッターツール」の「デザイン」タブ→「前と同じヘッダー/フッター」をクリックして解除します。
9.3ページ目にカーソルを置き、「前と同じヘッダー/フッター」をクリックして解除します。
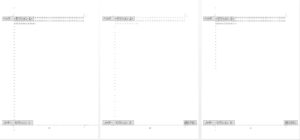
10.解除すると、右上の「前と同じ」の表示が消えます。

11.1ページ目を選択して、「ページレイアウト」タブをクリック→「ページ設定」グループの「ページ設定」 ダイアログボックス起動ツールをクリックします。
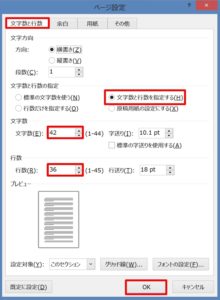
12.「ページ設定」 ダイアログボックスが表示されます。1ページ目に、「42文字・36行」を設定してみましょう。
13.「文字数と行数」タブをクリック→「文字数と行数の指定」で「文字数と行数を指定する(H)」を選択します。
14.「文字数(E)」に「42」、「行数(R)」に「36」と入力します。
15.「OK」ボタンをクリックすると、1ページ目の文字数が42文字、行数が36行に設定されます。
16.次に、2ページ目の文字数と行数を設定してみましょう。2ページ目を選択して、1ページ目と同じ要領で任意の文字数と行数を設定します。3ページも同じように設定すると、それぞれのページに指定した文字数と行数が設定されます。

まとめ
ワードでは、文字数と行数が思うように設定できない場合があります。
それには、フォントの種類や文字の大きさ、半角・全角などにも関係しています。
ばらつきがあると、指定した文字数 ・行数にならない、文字数が合わなくなることもあります。
こちらの記事もご覧ください。⇒ワードの行間設定!行間を詰める・広げる・揃える方法






















