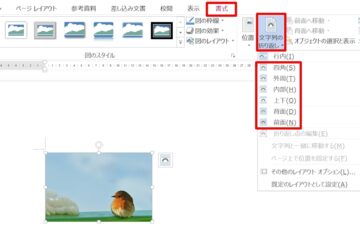ワードで数式を入力したいけれど、どうやって入力したらよいのでしょうか。
ここでは、ワードで上付き文字・下付き文字を入力する方法を紹介しています。
上付き文字は数式で使用する2乗、3乗などに、下付き文字は元素記号に活用できます。
ショートカットや設定した上付き文字・下付き文字を解除する方法なども説明しているので、ぜひ参考にしてください。

目次
ワードで上付き文字(2乗・3乗の数式)を入力する方法
ワードで数式に使える、上付き文字を設定してみましょう。
2乗、3乗などが入力できます。
| ホームタブから設定する |
Xの2乗をホームタブから設定してみましょう。
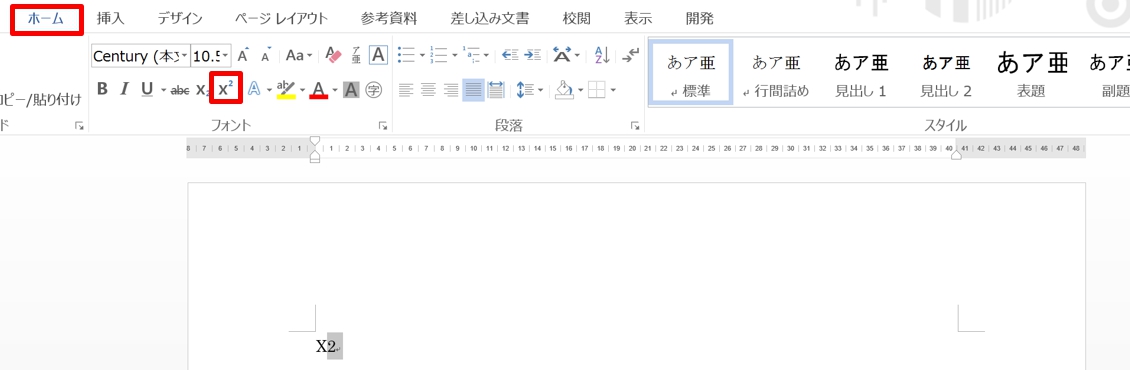
1.X2と入力します。「2」を選択して「ホーム」タブをクリックし、「フォント」グループの「上付き」をクリックします。
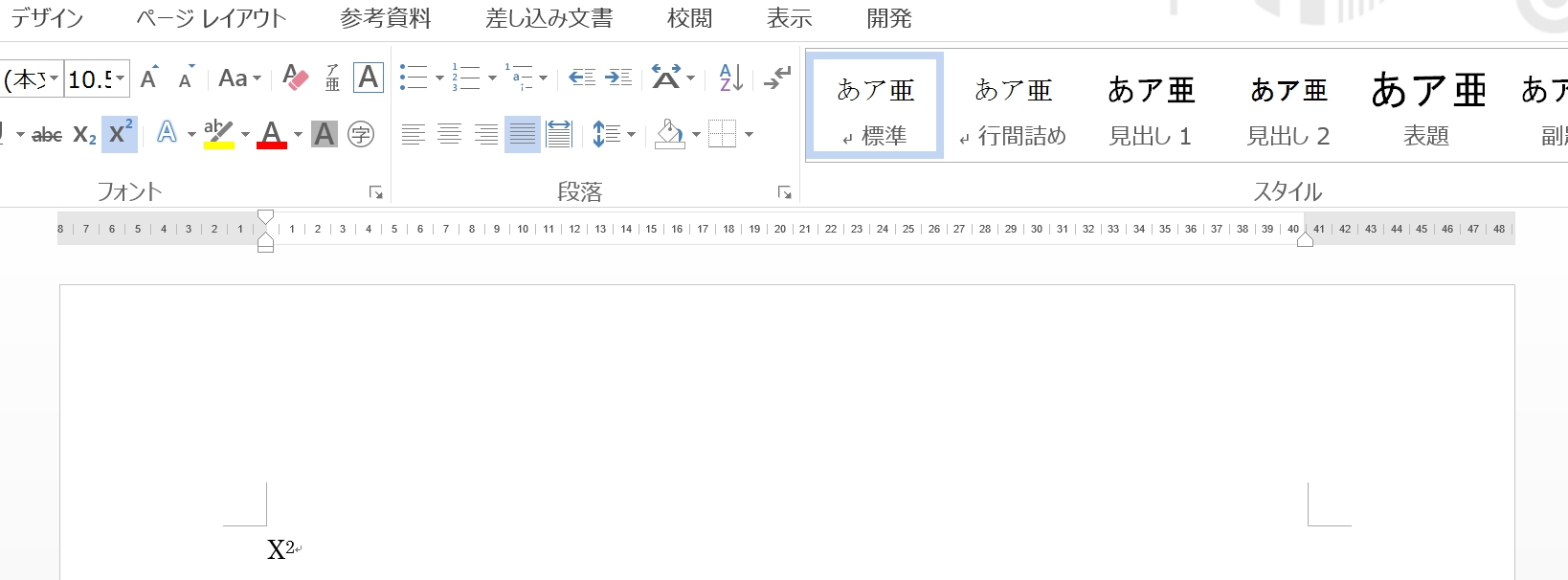
2.Xの2乗が入力できました。
| ファイルダイアログボックスから設定する |
Xの2乗をファイルダイアログボックスから設定してみましょう。
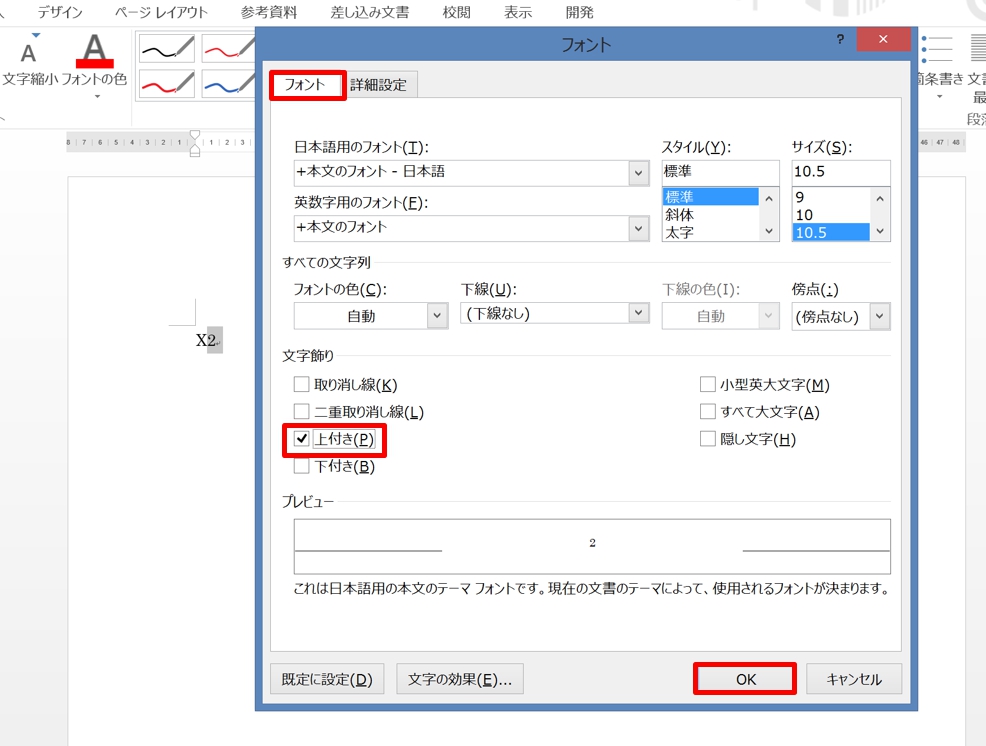
1.X2と入力し、「2」を選択して右クリック→「フォント」を選択します。
2.「フォント」ダイアログボックスが表示されるので、「フォント」タブをクリックして「上付き(P)」にチェックを入れます。
3.「OK」ボタンをクリックしましょう。
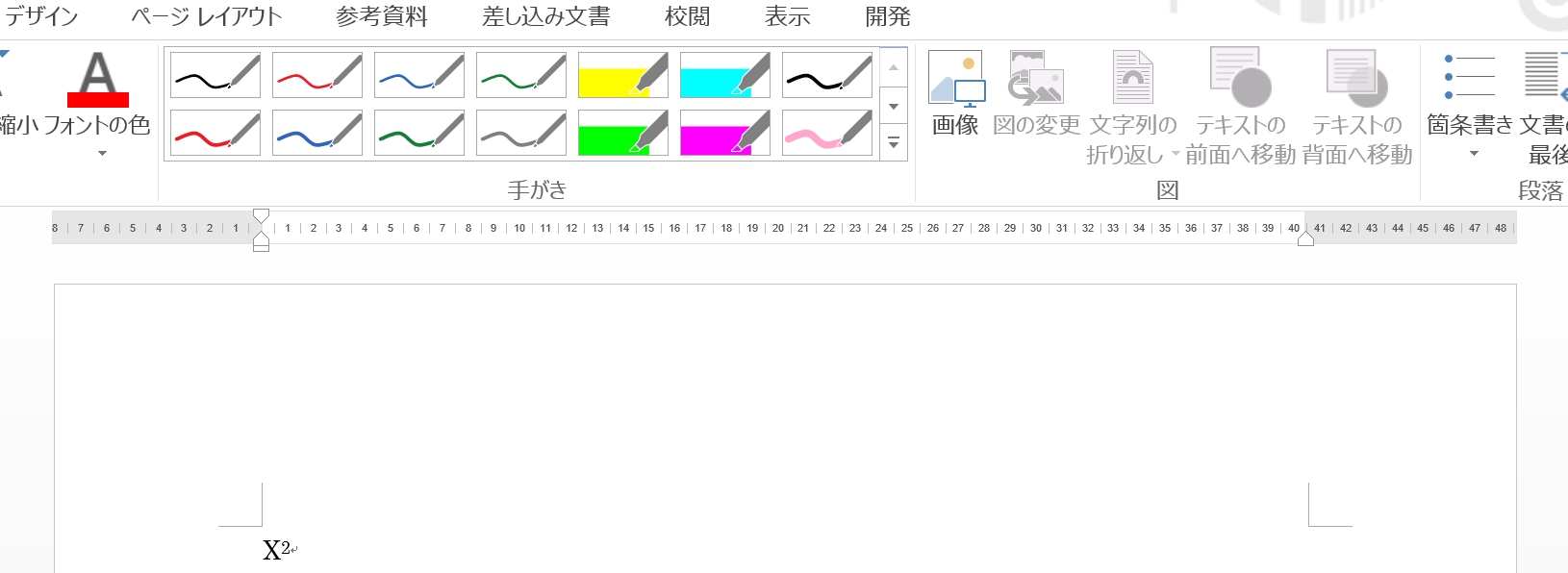
4.Xの2乗が入力できました。
| 文字の変換から設定する |
上付き文字は文字の変換からでも入力できます。
Yの8乗を入力してみます。
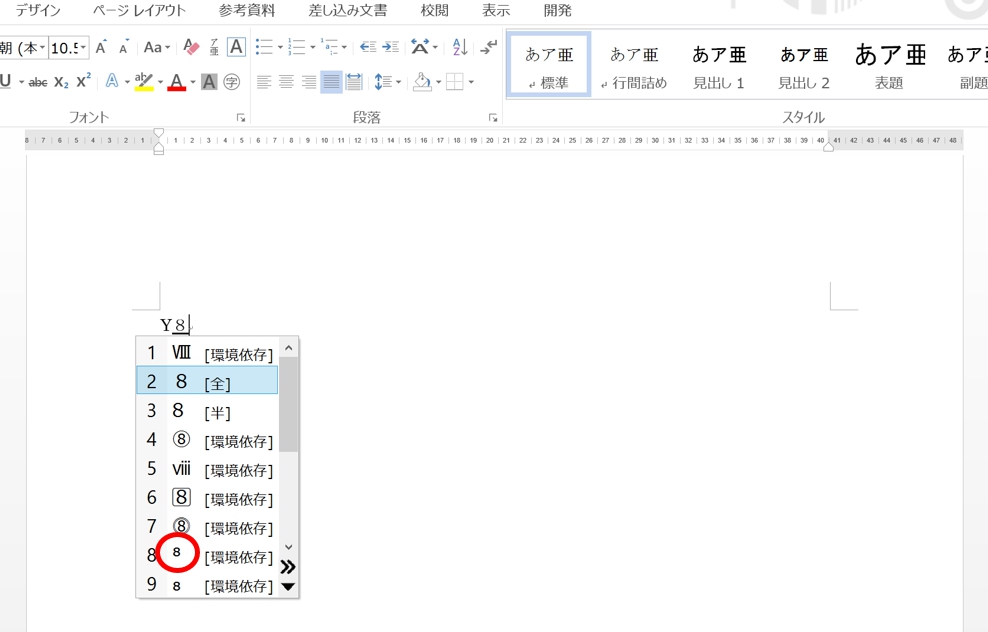
1.Yと入力して「Enter」キーで確定します。
2.「8」と入力して「変換」キーを押し「上付き文字の8」を選択します。
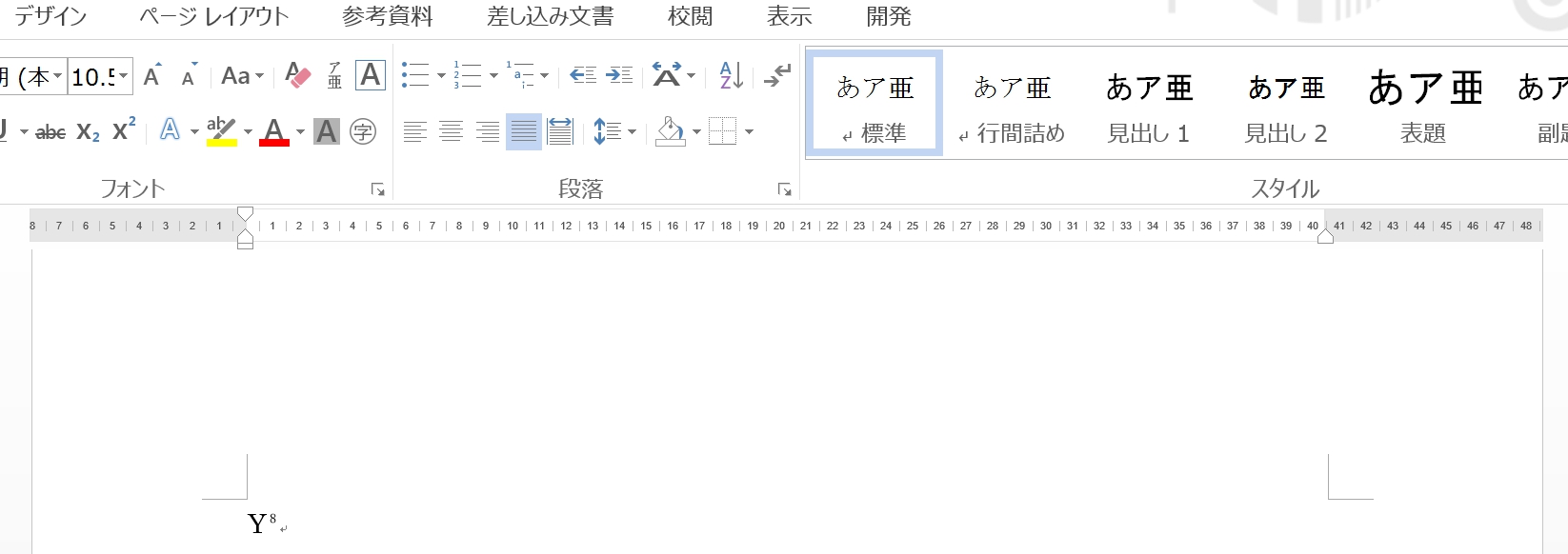
3.Yの8乗が入力できました。
| 上付き文字「フォントタブ・ファイルダイアログボック」と「文字の変換」の違い |
「ホームタブ・ファイルダイアログボックス」と「文字の変換」の上付き文字は、文字の大きさが違います。

「文字の変換」が「ホームタブ・ファイルダイアログボックス」の上付き文字より若干、小さいです。
上付き文字を小さく設定したい場合は、「文字の変換」から設定しましょう。
ただし、「文字の変換」からは0~9の1桁の数字しか設定できません。
2桁以上の数字は「ホームタブ・ファイルダイアログボックス」から設定しましょう。
ワードで下付き文字(元素記号)を入力する方法
下付き文字も上付き文字の設定と同じです。
元素記号などを入力したい場合に活用できます。
| ホームタブから設定する |
ビタミンB17を、をホームタブから設定してみましょう。
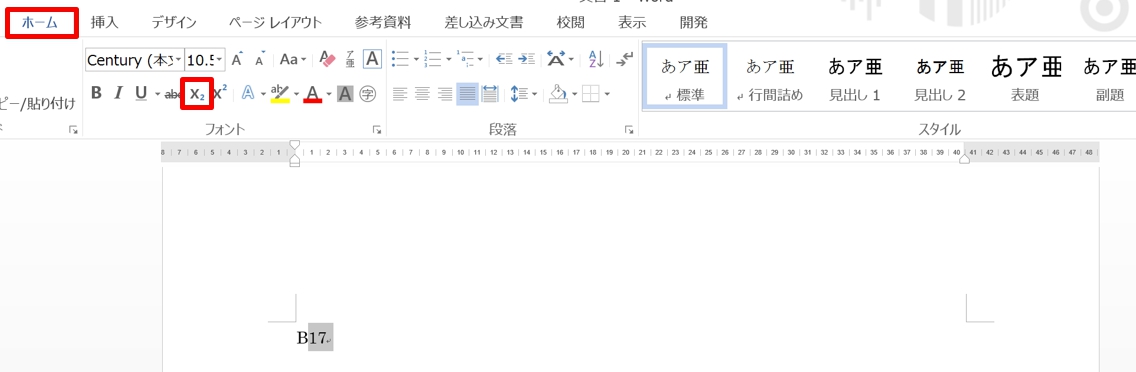
1.B17と入力→「17」を選択して「ホーム」タブをクリック→「フォント」グループの「下付き」をクリックします。
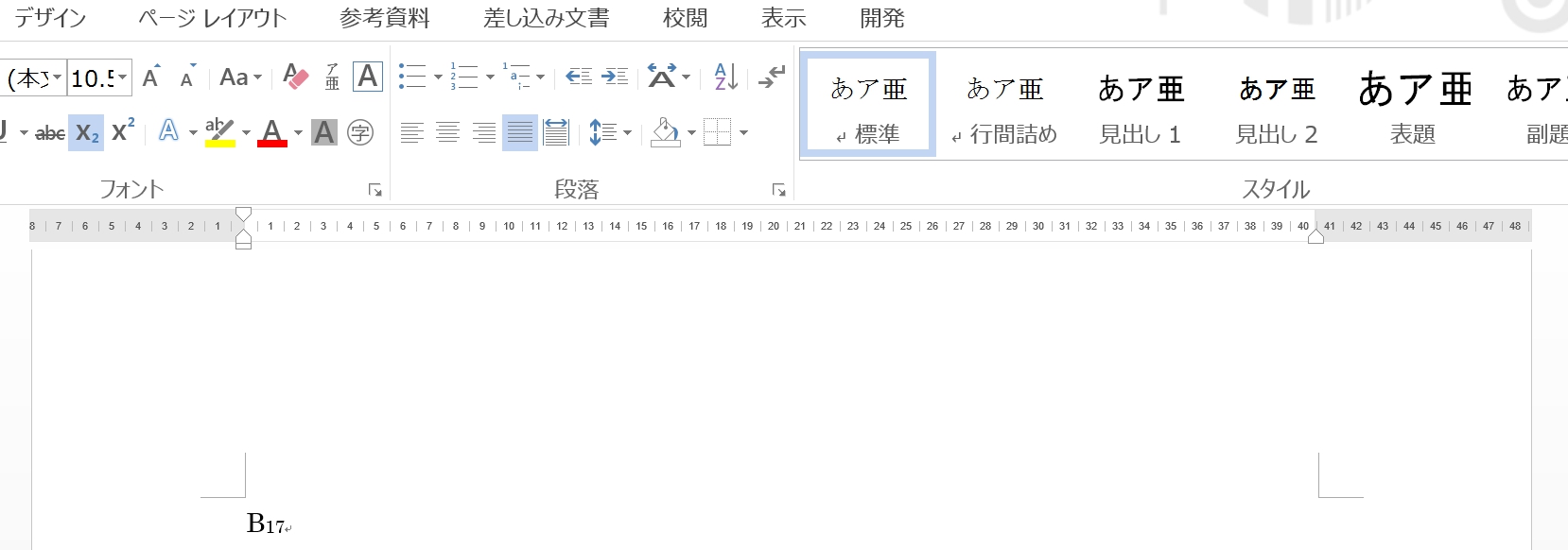
2.下付き文字が入力できました。
| ファイルダイアログボックスから設定する |
ビタミンB12を、ファイルダイアログボックスから設定します。
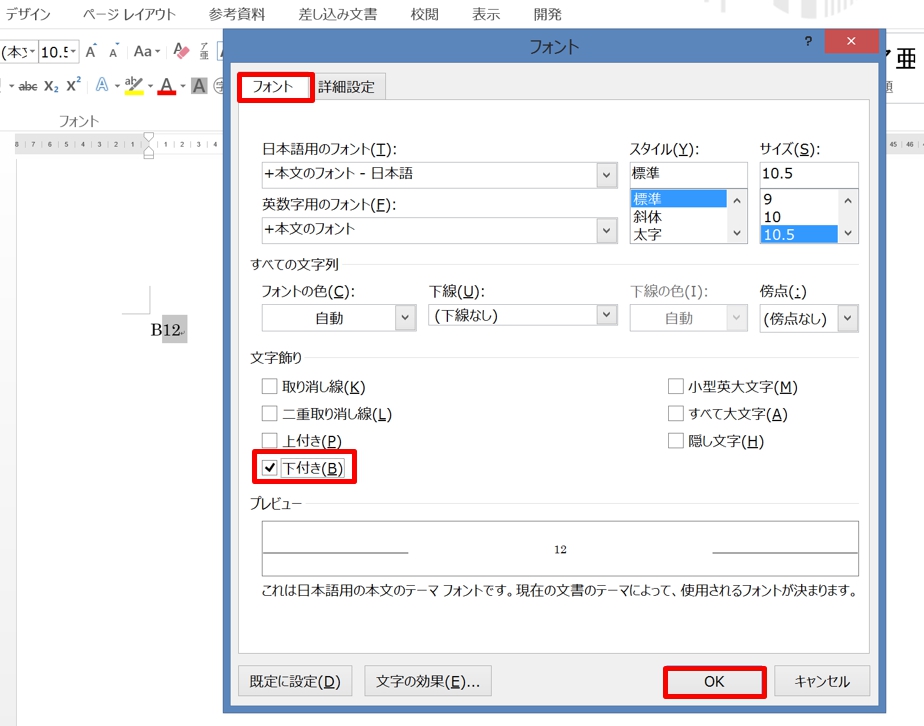
1.B12と入力→「12」を選択して右クリック→「フォント」を選択→「フォント」ダイアログボックスで「フォント」タブをクリックして「上付き(B)」にチェックを入れ、「OK」ボタンをクリックしましょう。
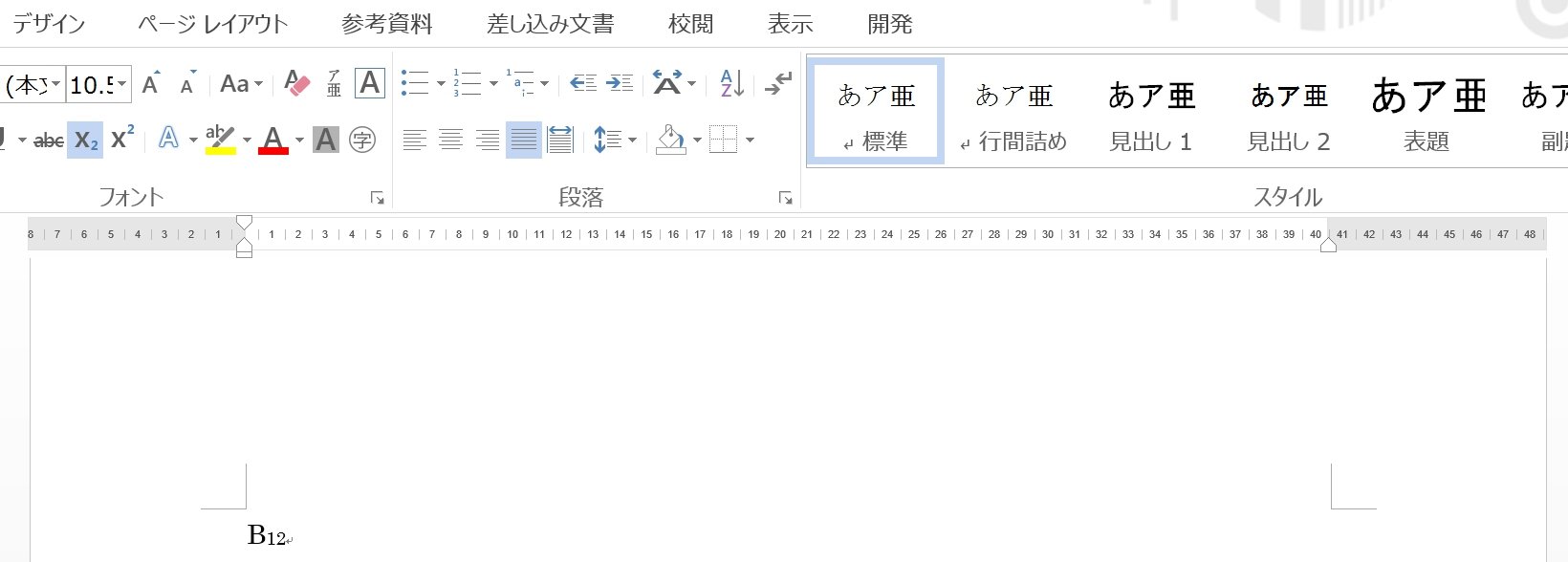
2.B12が入力できました。
| 文字の変換から設定する |
下付き文字は文字の変換からでも入力できます。
ビタミンB6を入力してみましょう。
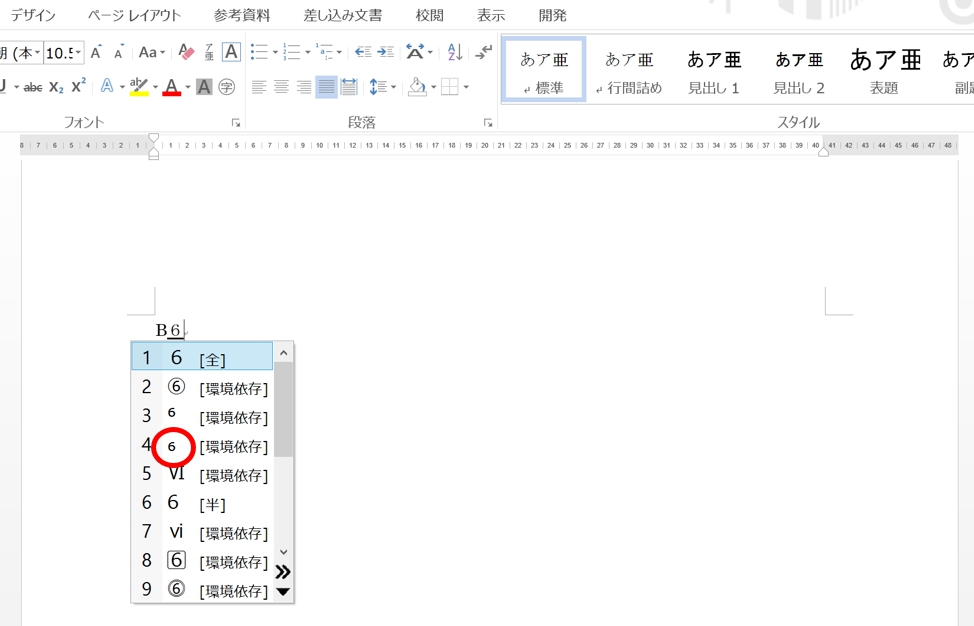
1.Bと入力して「Enter」キーで確定し、「6」と入力して「変換」キーを押して「下付き文字の6」を選択します。
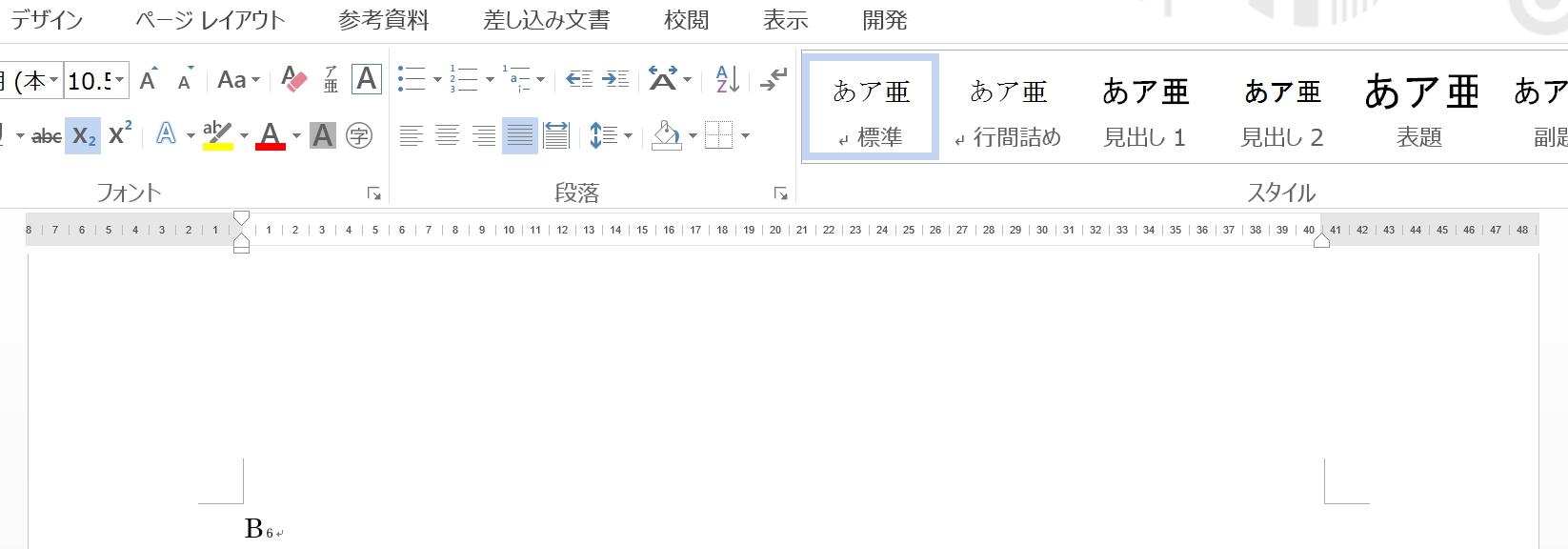
2.B6が入力できました。
| 上付き文字「フォントタブ・ファイルダイアログボック」と「文字の変換」の違い |
「ホームタブ・ファイルダイアログボックス」と「文字の変換」の下付き文字も上付き文字と同様に、文字の大きさが違います。

ワードで上付き文字/下付き文字のショートカット
上付き文字・下付き文字のショートカットは、次の通りです。
まず、上付き文字・下付き文字にしたい文字を選択します。
上付き文字、:Ctrl キーと、Shift キーを押しながら正符号 (+) キーを同時に押します(Ctrl +Shift + (+) )
下付き文字:Ctrl キーとShift キーを押しながら等号 (=) キーを同時に押します(Ctrl +Shift + (=) )
ワードで上付き文字/下付き文字を解除する方法
上付き文字・下付き文字を設定すると、解除しない限り持続します。
【上付き文字】
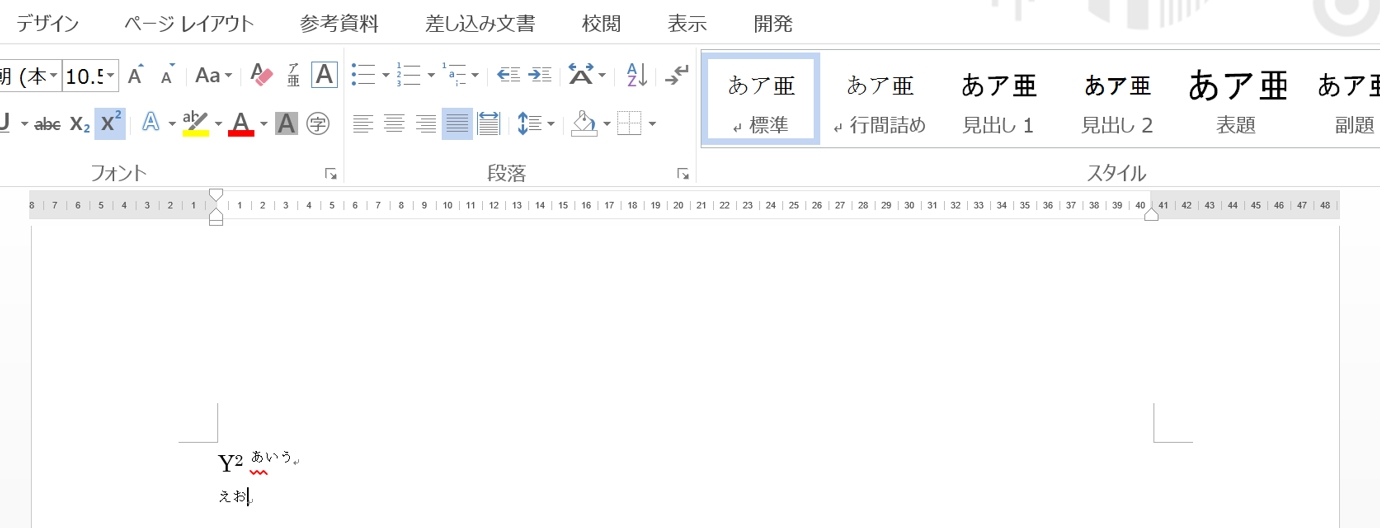
【下付き文字】
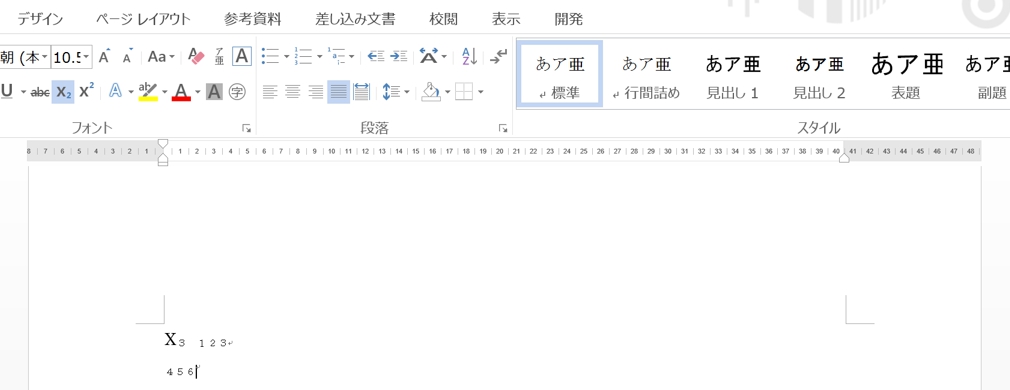
上付き文字・下付き文字を解除する方法は簡単です。
文字の変換で入力した文字は、元に戻せません。
「ホームタブ」と「ファイルダイアログボックス」から設定した上付き文字・下付き文字だけ解除できます。
| 上付き文字を解除 |
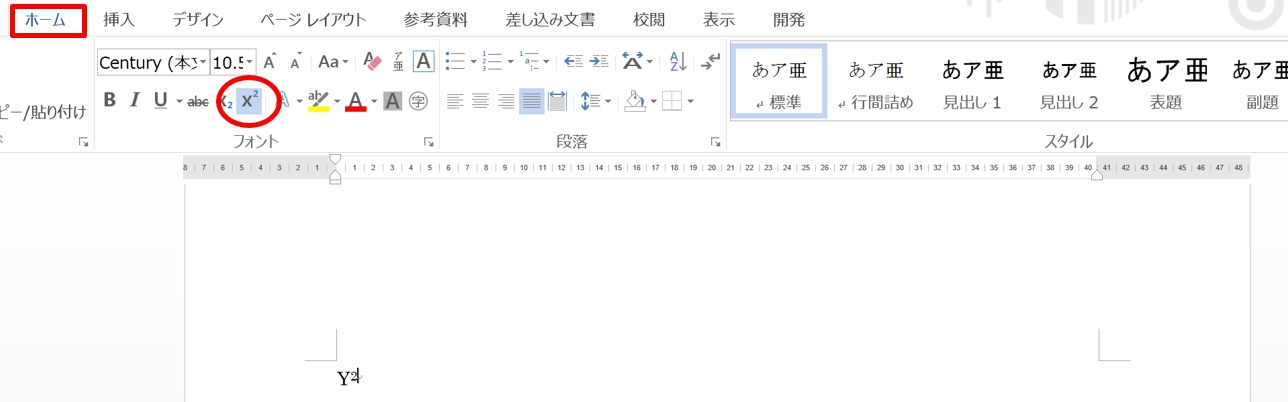
1.「ホーム」タブ→「フォント」グループの「上付き」をクリックします。
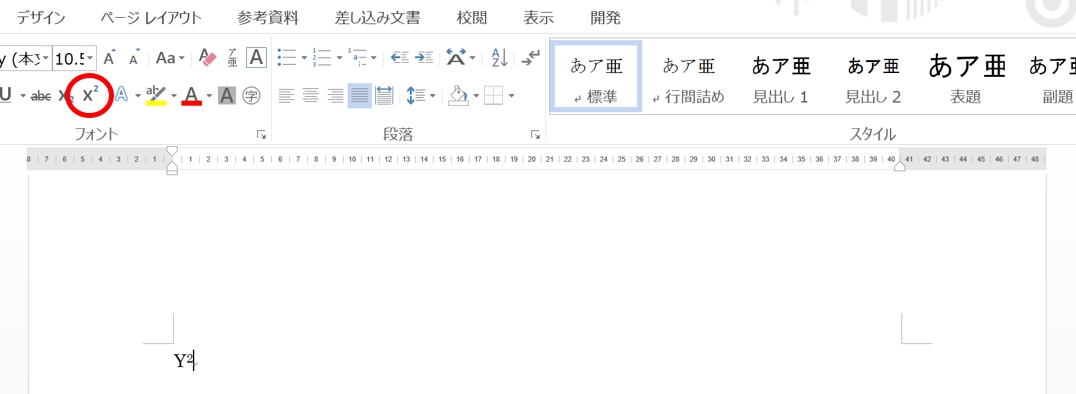
2.解除されると、「上付き」のグレーが消えます。
| 下付き文字を解除 |
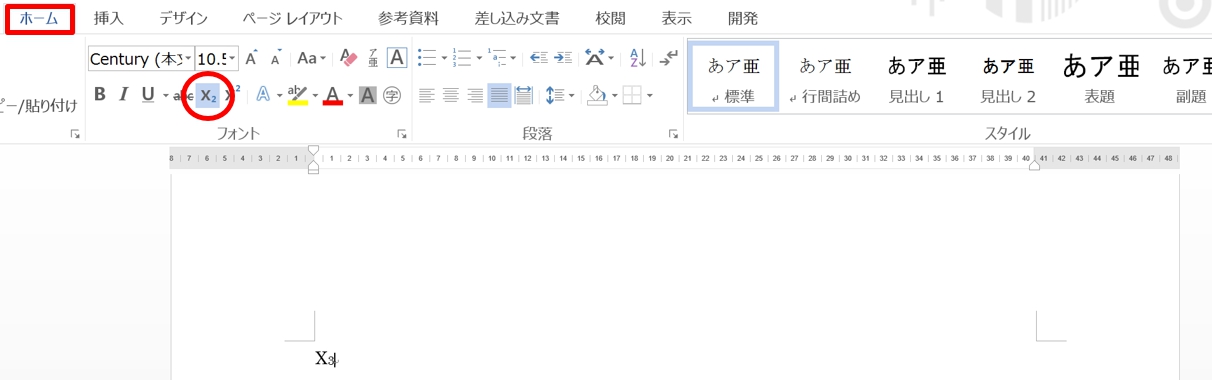
1.「ホーム」タブ→「フォント」グループの「下付き」をクリックします。
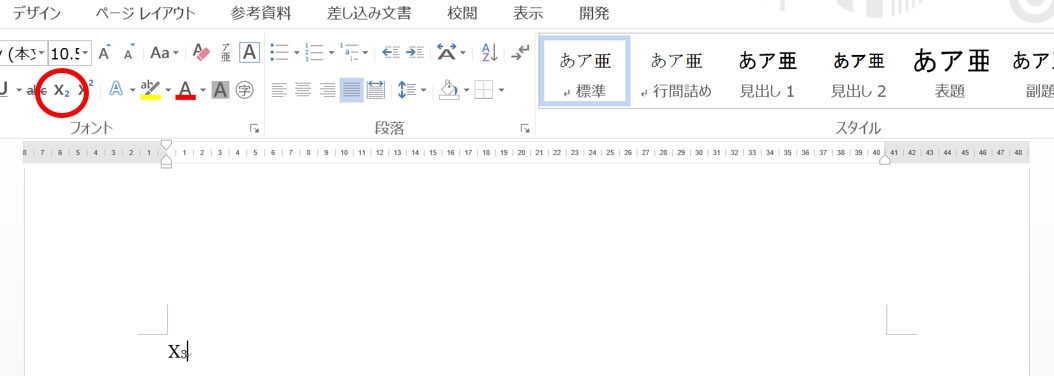
2.解除されると、「下付き」のグレーが消えます。
まとめ
ここでは、上付き文字、下付き文字を紹介しましたが、ワードでは文字を四角や丸で囲んだりすることができます。
元素記号も囲むことができます。
ワードで囲い文字を入力する方法は、こちらの記事をご覧ください。⇒ワードで文字を丸で囲む・四角で囲む方法!解除する方法