ワードで文字の間隔を調整したいと思うことはありませんか。
ここでは、ワードの文字間隔を変更する方法を紹介しています。
狭くしたり、広くしたりことができ、例えば、文字間隔を詰めることで行を減らすことができます。
文字の拡大・縮小も説明しているので、こちらも参考にしてください。

ワードの文字間隔の調整とは?
ワードの文字間隔を変更することで、1行の文字数を調整することができます。

文字と文字の間隔を狭くすることで、2行を1行に収めたりすることができます。
また、文字間隔が狭すぎると読みにくいということもあります。
そのような時には、文字間隔を広げて文字を見やすくすることができます。
ワードの文字間隔を狭くする
ワードの文字間隔を狭くしてみましょう。
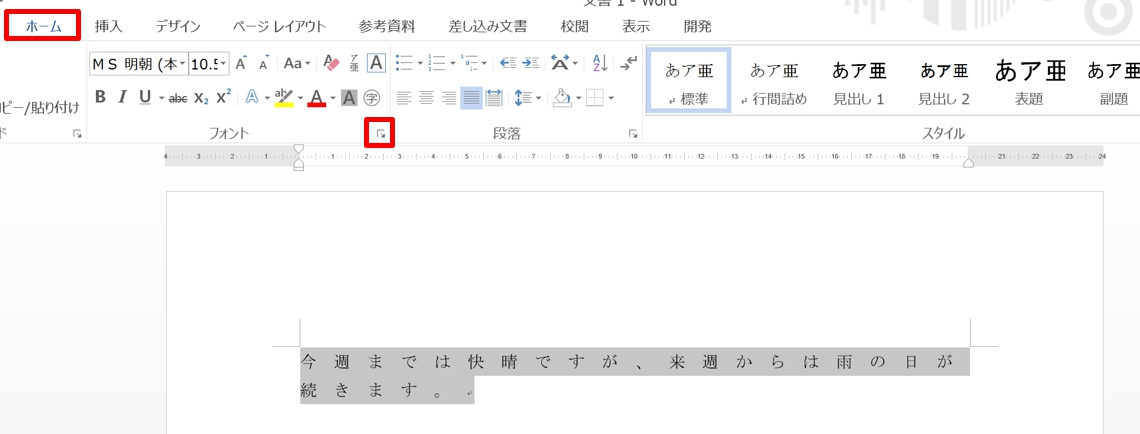
1.文字間隔を狭くする文字列を選択します。
2.「ホーム」タブの 「フォント」ダイアログ ボックス起動ツールをクリックします。
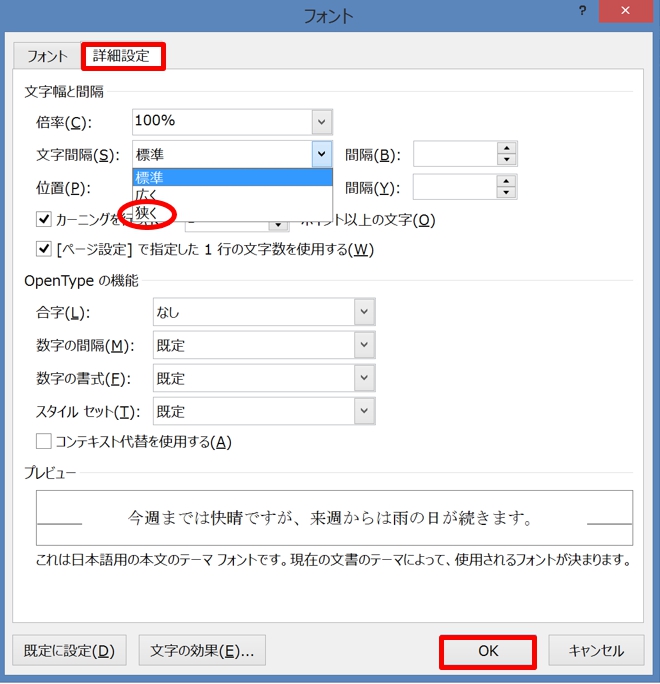
3.「フォント」ダイアログボックスが表示されます。
4.「詳細設定」タブをクリックして「文字間隔」から「狭く」を選択し、「OK」ボタンをクリックしましょう。

5.文字間隔が狭くなりました。もっと狭くして2行を1行に収めることもできます。
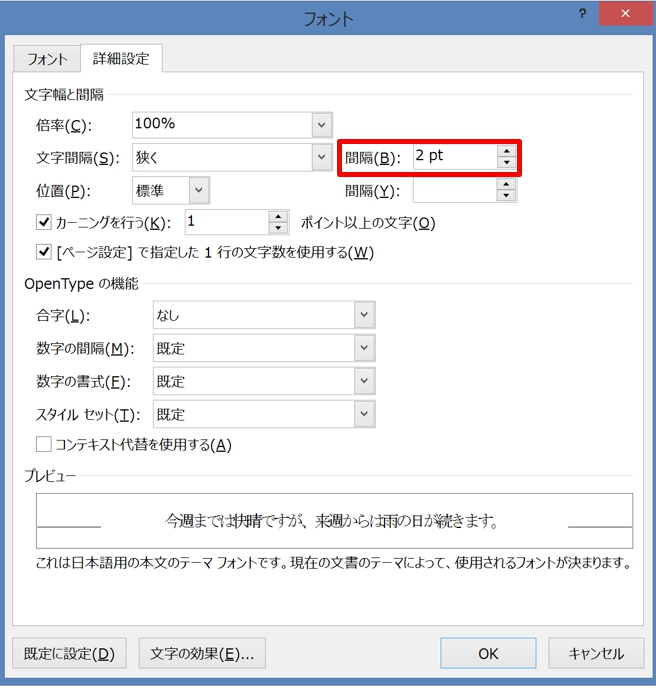
6.「フォント」ダイアログボックスの「詳細設定」タブをクリック→「間隔」で上下三角をクリックして数値を選択します。ここでは「2pt」にしてみましょう。数値を入力することもできます。プレビューを見ながら調整するとよいです。
7.「OK」ボタンをクリックします。

8.文字列が1行に収まりました。
ワードの文字間隔を広くする
ワードの文字間隔を広くしてみましょう。
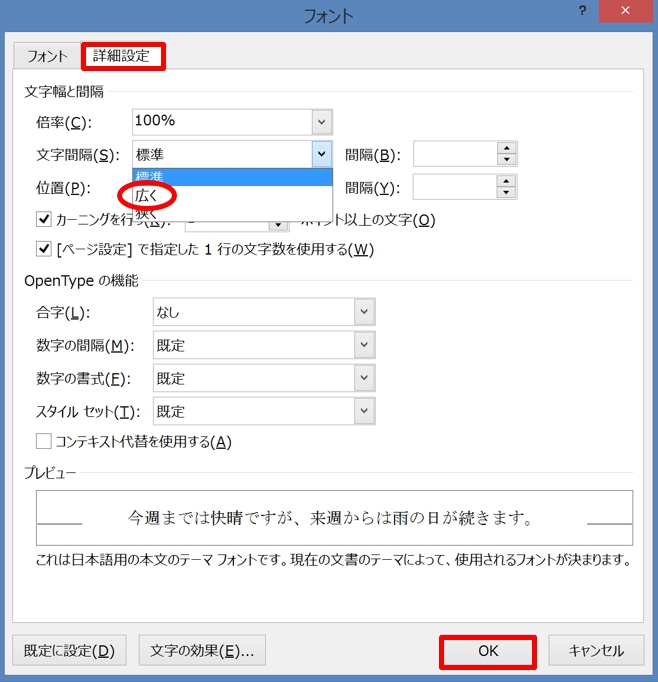
1.文字間隔を狭くする文字列を選択し「フォント」ダイアログボックスの「詳細設定」タブの「文字間隔」から「広く」を選択し、「OK」ボタンをクリックしましょう。

2.文字間隔が広くなりました。もっと広くすることもできます。
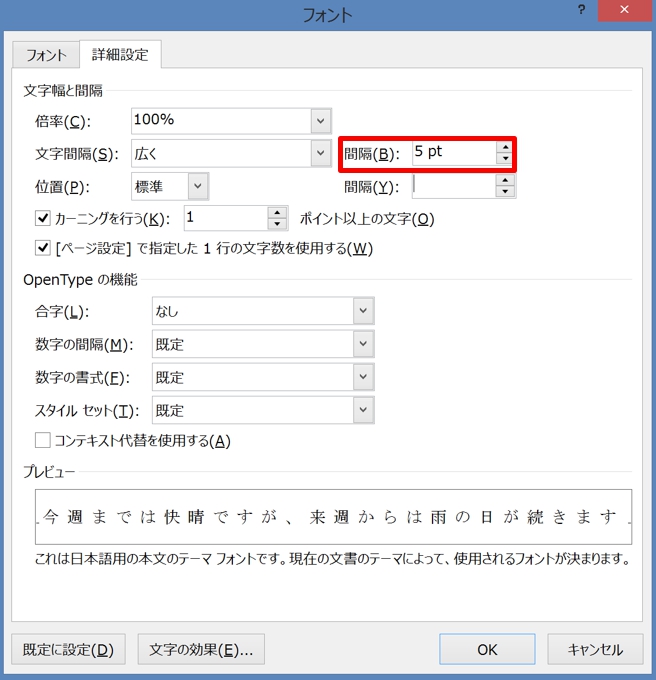
3.「フォント」ダイアログボックスの「詳細設定」タブをクリック→「間隔」で上下三角をクリックして数値を選択→「OK」ボタンをクリックします。ここでは「5pt」にしました。

4.文字間隔がさらに広がりました。
ワードの文字を拡大/縮小する
ワードの文字の幅を拡大・縮小することができます。
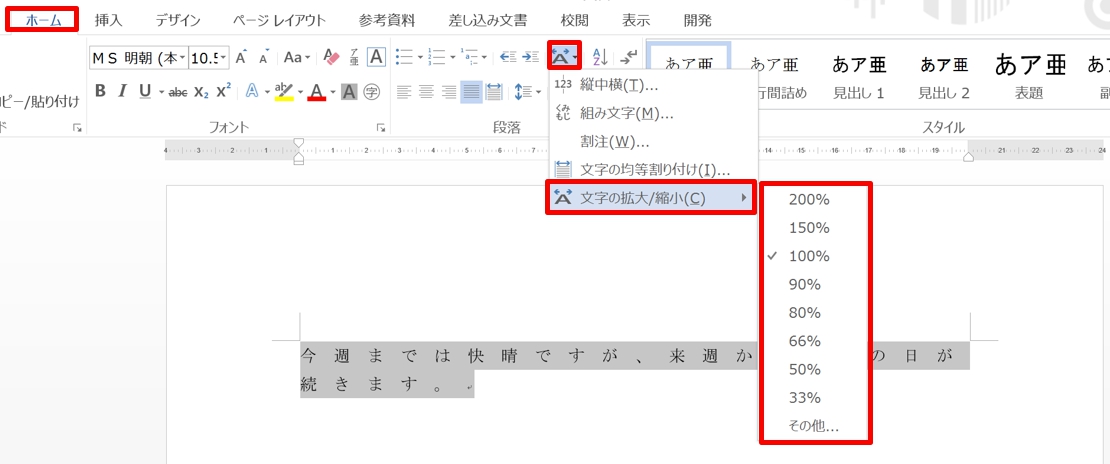
拡大/縮小したい文字を選択して「ホーム」タブをクリック→「段落」グループの「拡張書式」の▼をクリックして「文字の拡大/縮小から倍率を選択します。
例えば、「200%」を選択してみましょう。

上図のように文字が拡大されました。
次は、「50%」にしてみましょう。

文字が縮小されました。
「フォント」ダイアログボックスからでも文字を拡大/縮小することができ、任意の倍率にすることもできます。
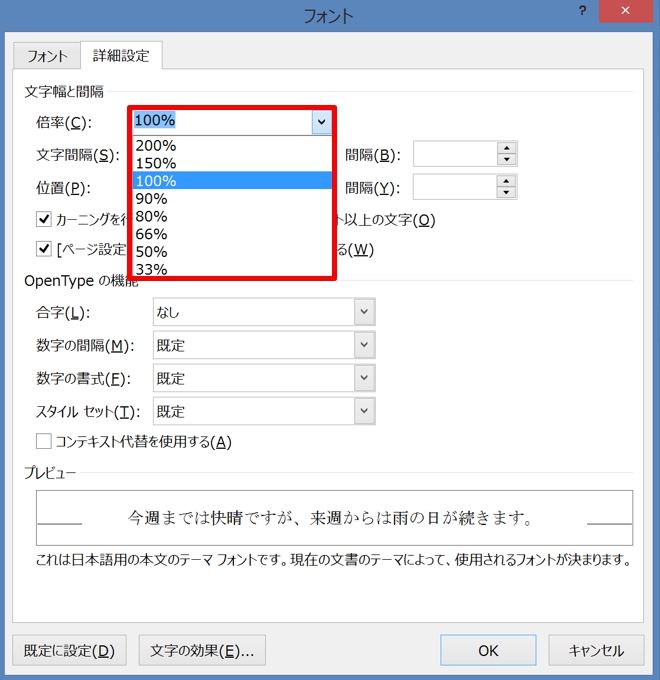
「フォント」ダイアログボックスの「詳細設定」タブ→「倍率」のボックスから倍率を選択できます。
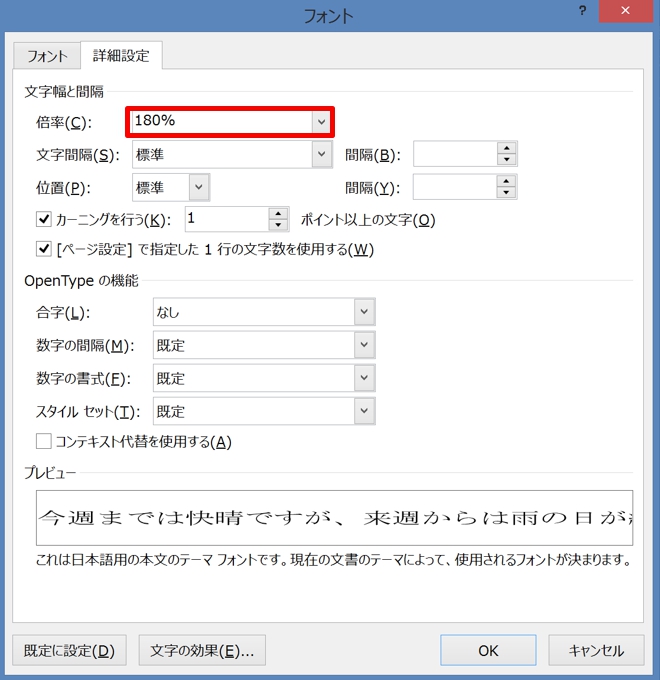
「倍率」のボックスに数値を入力することで、任意の倍率にできます。
まとめ
ワードの文字の倍率を変更することで、1行に収める文字数を調整することができます。
ただ、極端に拡大・縮小すると見栄えが悪くなるので、プレビューで確認しながら調整すると良いです。
こちらの記事もご覧ください。⇒ワードで文字数を指定して均等割り付けする・解除する方法























