ワードではエクセルのように、矢印を曲げることができます。
ここでは、ワードで図形の矢印を直角に曲げる方法を紹介しています。複雑に曲がる矢印を作成することもできます。
難しそうに思えますが、簡単にできるのでぜひ参考にしてください。

1.ワードで矢印を曲げる方法
ワードの図形には矢印や直線はありますが、曲がった矢印はありません。
しかし、図形を組わせると、簡単に曲がった矢印を作成することができます。
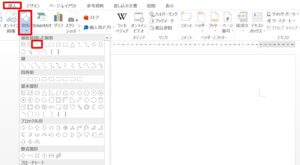
1.「挿入」タブ→「図形」の「▼」をクリックします。
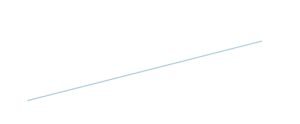
2.「直線」を選択し、マウスでドラッグして図形を挿入します。
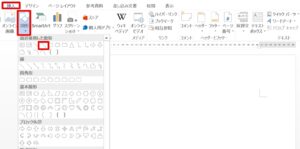
3.「挿入」タブ→「図形」の「▼」をクリックして、「矢印」を選択します。
4.直線の「始点」または「終点」から矢印を引きましょう。
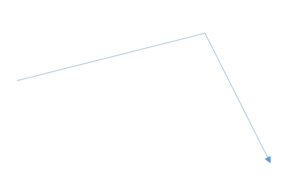
5.「→」が「始点」または「終点」からずれた場合は、キーボードの矢印記号(←↓↑→)で調整しましょう。
次に、図形をグループ化して、折れ曲がった矢印を完成させます。グループ化すると、図形を移動させた時、直線と矢印がバラバラになりません。折れ曲がった矢印のまま移動できます。
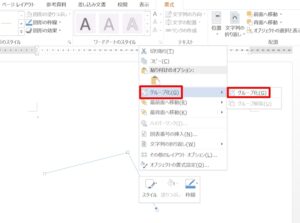
6.「Ctrl」キーを押しながら「直線」と「矢印」を選択します。
7.右クリックして「グループ化(G)」→「グループ化(G)」をクリックすると、図形がグループ化できます。
2.矢印を直角に曲げる方法
今度は、矢印を直角に折り曲げてみましょう。
1.最初、水平線を引きます。「挿入」タブ→「図形」の「▼」をクリックして「直線」を選択し、「Shift」キーを押しながら直線をひきます。
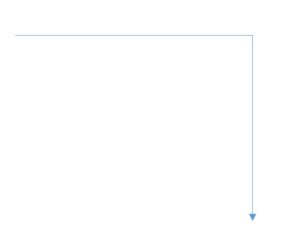
2.「挿入」タブ→「図形」の「▼」をクリックして「矢印」を選択し、「始点」または「終点」から「Shift」キーを押しながら矢印を引きます。
3.直角に折れ曲がった矢印が引けました。直線と矢印がずれた場合は、キーボードの矢印記号で調整します。
4.「Ctrl」キーを押しながら「直線」と「矢印」を選択し、右クリックして「グループ化(G)」で図形をグループ化しましょう。
3.複雑に曲がったさまざまな矢印を作成する方法
ワードでは、図形の「線」を使用すると、複雑に折れ曲がったカギ線コネクタを作成することができます。
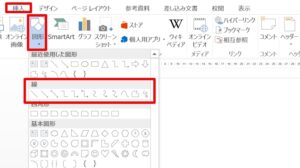
図形の「線」グループから、任意の線を選択して組合わせます。
例えば、下図のような折れ曲がった矢印を作成できます。
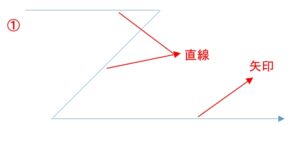
図①は、2つの「直線」と「矢印」を組み合わせて作成しています。
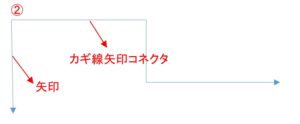
図②は、「矢印」と「カギ線矢印コネクタ」を組み合わせて作成しています。
複雑なカギ線コネクタが、簡単に作れます。
まとめ
ワードではエクセルのように、さまざまな図形を作成することができます。
複雑な図形を作成することもでき、組織図を作る時に便利です。
こちらの記事もご覧ください。⇒ワードで図形をグループ化&前面・背面へ移動させる方法
























