ワードで表の列幅が勝手に動いてしまうということがないでしょうか?
ここでは、ワードの表の列幅を固定する方法を紹介しています。
列幅の長さも指定できます。
また、列幅の固定を解除して自動調整に戻すこともできます。

表の列幅が自動的に変わる
ワードの表に文字を入力すると、列幅が自動的に変わることがあります。
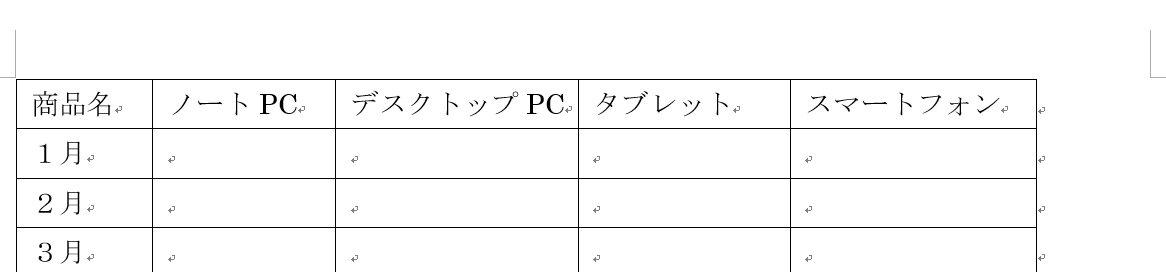
上の表の3列「デスクトップPC」を「デスクトップパソコン」に修正してみましょう。
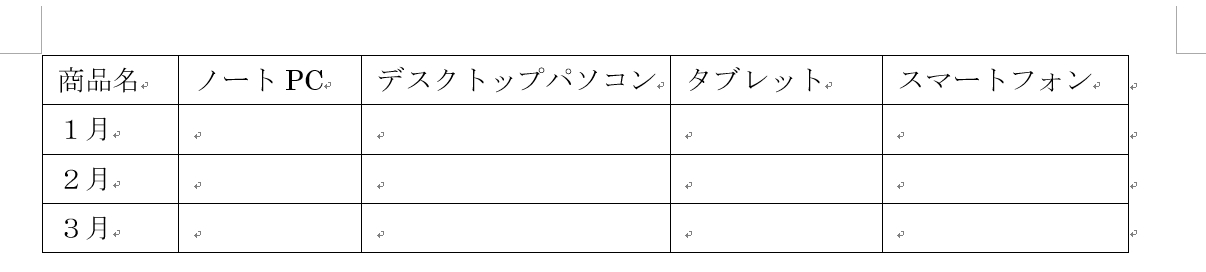
3列「デスクトップパソコン」の列幅が長くなりました。
これは、文字列の幅に合わせて列幅が自動調整されたのです。
ワードの表の列幅を固定する方法
ワードの表の列幅を固定することができます。
文字列の幅に合わせて列幅が自動調整されることなく、文字列は折り返して全体表示されます。
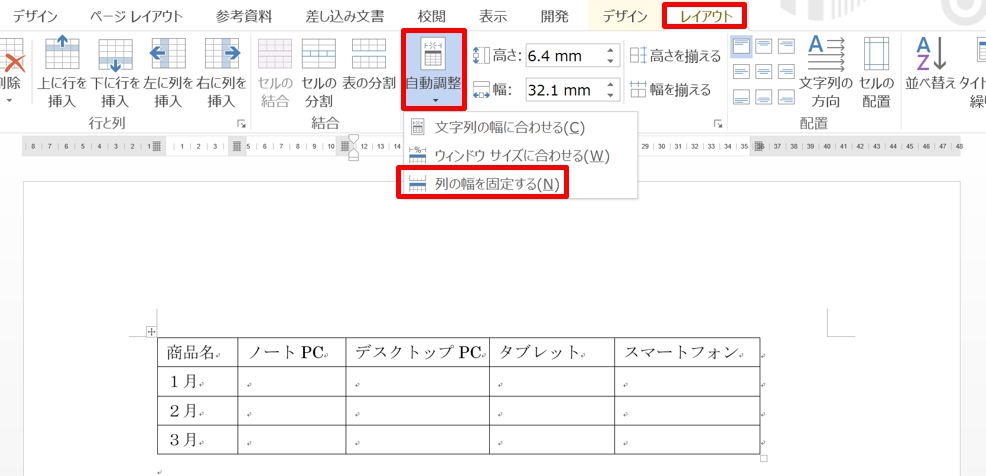
1.表を選択し「表ツール」の「レイアウト」タブをクリックし、「セルのサイズ」グループの「自動調整」の▼をクリックします。
2.「列幅を固定する」をクリックすると列幅を固定されます。
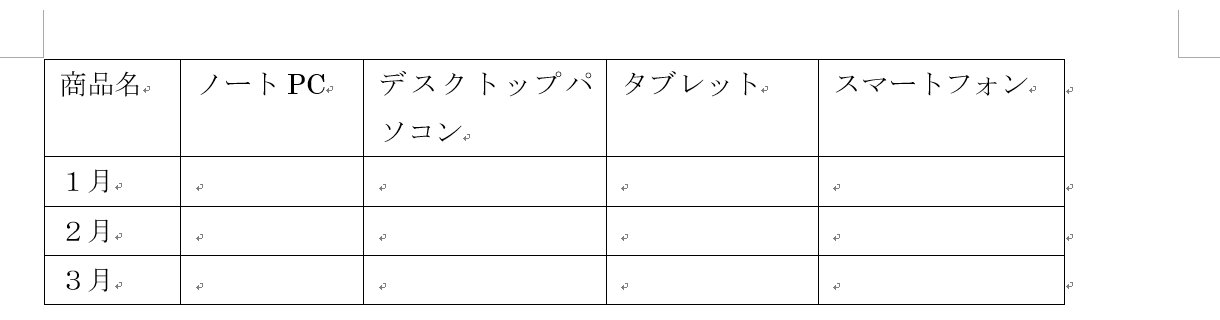
3列を「デスクトップパソコン」に修正すると、列幅は固定のまま、文字が折り返されて全体が表示されます。
列幅の固定を既定値とする方法
ワードでは表を作成する時、列幅の固定を既定値とすることができます。
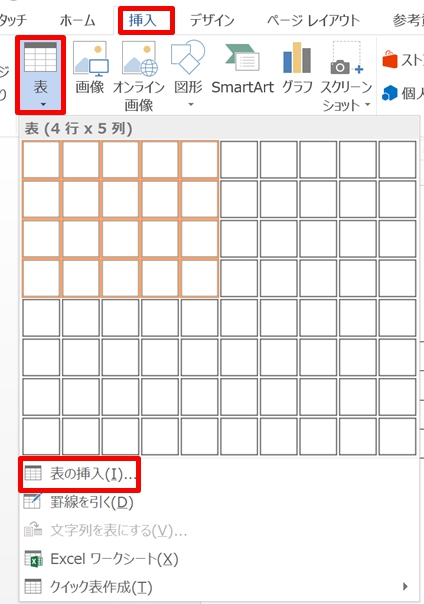
1.「挿入」タブ→「表の追加」の「▼」をクリックします。
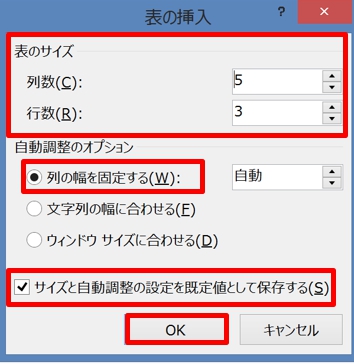
2.「表の挿入」をクリックすると「表の挿入」ダイアログボックスが表示されるので、「表のサイズ」で「列数」「行数」を入力します。
3.自動調整オプションで「列の幅を固定する」を選択し「サイズと自動調整の設定を既定値として保存する」にチェックをいれます。
4.「OK」ボタンを押すと表が挿入され、次回から列幅が固定された表が挿入されます。
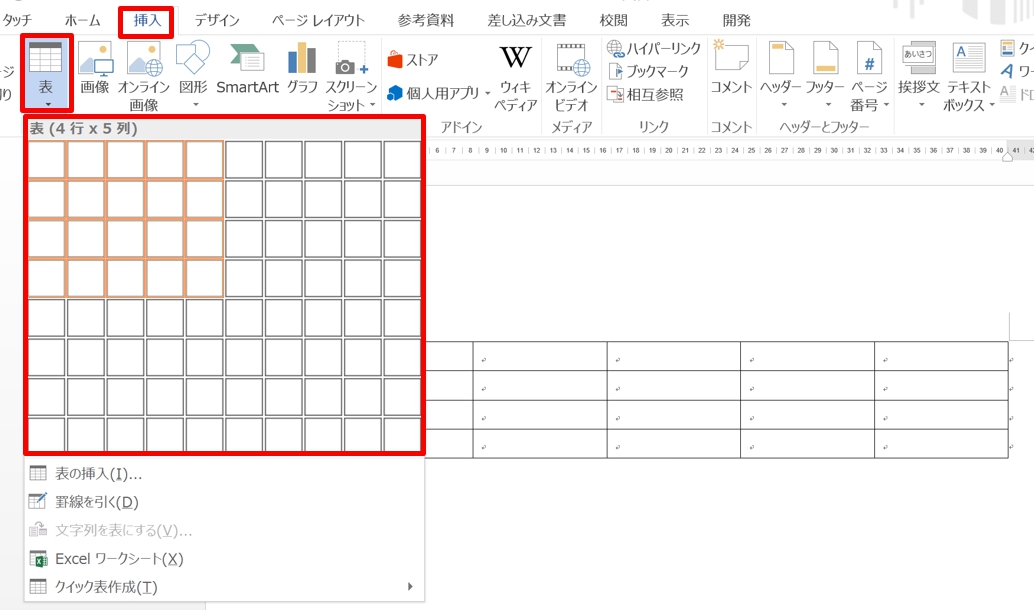
「挿入」タブ→「表の追加」の「▼」をクリックすると「表の挿入」が表示されるので、マウスポインターを動かして「行と列」を選択すると、列幅が固定された表が挿入されます。
列幅の長さを指定して固定する方法
ワードでは表の列幅を固定するだけでなく、長さを指定することもできます。
ここでは、列幅を20mmにしてみましょう。
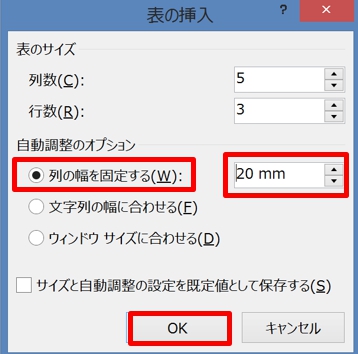
1.「表の挿入」ダイアログボックスで「列数」「行数」を入力し、自動調整オプションで「列の幅を固定する」を選択します。
2.ボックスには「自動」と表示されていますが、上下三角で数値を選択します。または、半角数字を入力してもいいです。
3.「OK」ボタンを押すと、設定した列幅の表が挿入されます。
列幅の固定を解除する方法
表の列幅の固定を解除する方法は簡単です。
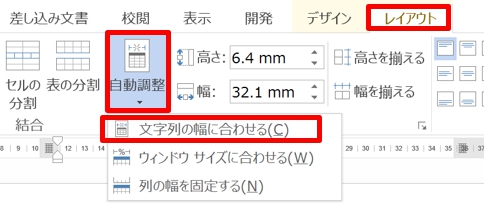
「レイアウト」タブをクリック→「セルのサイズ」グループの「自動調整」の▼をクリックして「文字列の幅に合わせる」選択すると「列幅の固定」が解除され、文字を入力するとその文字列の幅に合わせて変更されます。
まとめ
表をできるだけ見栄えよくキレイに作りたいと思うと、列幅が気になりますね。
列幅を同じに揃えたいけれど上手くいかないという場合、一発で揃えることができます。
こちらの記事もご覧ください。⇒ワードで表の複数列を同じ幅に一発で揃える方法!行の高さも























