ワードで表を作成した時、あとから行や列を追加したいことはありませんか?
Word2013では、簡単にワンクリックで、表の行や列を挿入することができます。目的の場所に、自由自在に追加できます。
ワードが苦手な人でも、エクセルと同じように簡単にできるので、ぜひマスターしてください。また、行、列を削除する方法も紹介しています。

1.ワードの表に行列を挿入する方法
Word2013ではワンクリックで、表に行、列を追加することができます。
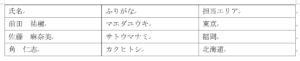
上表の一番下に、行を挿入してみましょう。
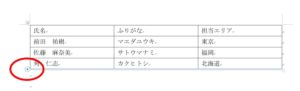
1.表の一番左、一番下の行の角にカーソルを当てると、カーソルが「十」の形に変わります。
2.「十」をクリックします。
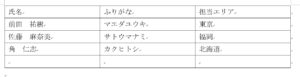
3.表の一番下に、行が挿入されました。
※ 列を追加する場合も、同じ要領です。
「氏名」の右に、列を挿入してみましょう。
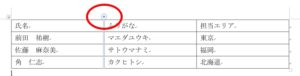
表の一番上、「氏名」の右の角にカーソルを当てると、カーソルが「十」の形に変わるので、「十」をクリックすると「氏名」の右に、列が挿入させます。
Word2013の機能なので、活用しましょう。
行を追加するなら、一番左の列のセルの角、列を追加するなら、一番上の行のセルの角にカーソルを当てるのがポイントです。
2.ワードの表に「レイアウト」タブから行列を挿入する方法
表の行、列は、「レイアウト」タブからでも、ワンクリックで簡単に挿入することができます。
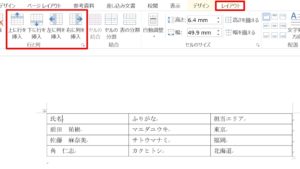
「表ツール」の「レイアウト」タブをクリック→「行と列」グループから行と列を挿入できます。
3.ワードの表に行列を削除する方法
ワードの表は行列を簡単に削除できます。
ここでは、「ふりがな」の列を削除してみましょう。
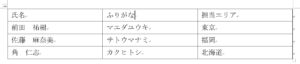
1.「ふりがな」の列の、いずれかのセルにカーソルを置きます。

2.「表ツール」の「レイアウト」タブを選択します。
3.「表の削除」の「▼」をクリックして、「列の削除(C)」をクリックすると、表が削除されます。
※ 行を削除する場合は、「行の削除(R)」をクリックすると簡単に削除できます。表を削除慕い場合も、「表の削除(T)」をクリックすると、表が削除されます。
まとめ
ワードはエクセルの表のように、簡単にさまざまな操作ができます。表は幅や高さを変更したり、均等に揃えることもできます。
入力するデータによって自由自自に、簡単に調整できます。下のサイトで紹介しているので、ぜひ参考にしてください。
こちらの記事もご覧ください。⇒ワードで表の幅や高さを揃える方法!簡単に変更する方法
| エクセル・ワード・パワーポイント・アクセス・マクロVBA・WEBプログラミングを入門から応用までらくらくマスターできる ➡ 動画パソコン教材 |
ワード・エクセル・パワーポイント・アクセスを入門から応用まで映像と音声でわかりやすく学ぶことができます。
↓ ↓ ↓ ↓ ↓

ワード・エクセルパワーポイント・アクセスとエクセルマクロVBA・WEBプログラミング・パソコンソフト作成を入門から応用まで映像と音声でわかりやすく学ぶことができます。
↓ ↓ ↓ ↓ ↓

ワード・エクセル・パワーポイント・アクセスとWEBプログラミングを入門から応用まで映像と音声でわかりやすく学ぶことができます。
↓ ↓ ↓ ↓ ↓
エクセルのマクロとVBAを入門から応用まで映像と音声でわかりやすく学ぶことができます。
↓ ↓ ↓ ↓ ↓

VBA・Java・WEB・C#・HTML/CSSプログラミングを入門から応用まで映像と音声でわかりやすく学ぶことができます。
↓ ↓ ↓ ↓ ↓





















