ワードの表では、簡単に列を移動させることができます。
ここでは、ワードの表の列を、切り取らずに簡単に移動させる方法を紹介しています。また、行の移動もできます。
行の移動は、列の移動とはやり方が違ういます。やり方を間違えると表が壊れることもあるので、注意が必要です。失敗例も紹介しているので、ぜひお読みください。

1.ワードの表の列を移動させる方法
表の列は、切り取らずに移動させることができます。
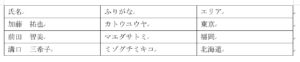
上表の、「ふりがな」の列を「エリア」の右側に移動させてみましょう。
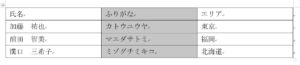
1.移動させたい列を選択します。ここでは「ふりがな」の列を選択しましょう。

2.選択したら、移動先までドラッグします。

3.「ふりがな」の列が「エリア」の右側に移動しました。
1.ワードの表の行を移動させる方法
行の場合は、列と同じ要領で移動すると、内容がそのまま上書きされて張り付けられます。
行の順番を入れ替えるのは、切り取って貼り付けします。
ここでは、2行目(加藤 祐也)と3行目(前田 智美)の順番を入れ替えてみましょう。
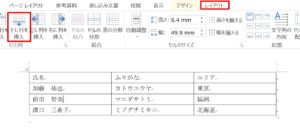
1.3行目(前田 智美)の、いずれかのセルにカーソルを置きます。
2.「表ツール」の「レイアウト」タブをクリック→「行と列」グループの「下に行を挿入」をクリックします。
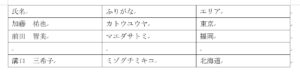
3.3行目(前田 智美)の下に、行が挿入されました。

4.2行目(加藤 祐也)を選択して、挿入した行の一番左のセルまでドラッグします。
※ 一番左のセルまでドラッグしないと、正しく移動できません。
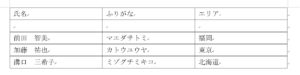
5.行が移動できました。

6.2番目の行の、いずれかのセルにカーソルを置きます。
7.「表ツール」の「レイアウト」タブ→「表の削除」の「▼」をクリック→「行の削除(R)」をクリックすると、行が削除されます。
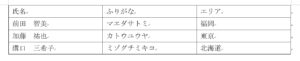
8.2行目(加藤 祐也)と3行目(前田 智美)の順番が入れ替えられました。
※行の順番の入れ替えは注意が必要です。
例えば、列と同じ要領でドラッグさせてみましょう。
上から2番目の行を、一番下に移動させてみましょう。
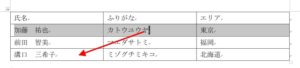
1.上から2番目の行(移動させたい行)を選択し、移動先(一番下の行)までドラッグします。

2.行そのものが、上書きされてしまします。
また、ドラッグする時は一番左の列でないと、正しく移動できません。
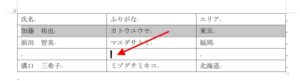
1.移動する列を選択して、左から2番目のセルまでドラッグしてみましょう。
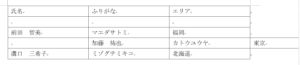
2.上表のように、移動されてしまいます。
行を移動させる時は、列移動のやり方と違うので、間違えないようにしましょう。
まとめ
ワードの表の列や行の移動は簡単にできますが、行の移動は手順を間違えないようにしましょう。ここでは、列行の順番の並び替えを紹介しましたが、昇順、降順で並び替えることもできます。
50音順・アルファベット順・数字で、選択列のみ・優先順位に並び替えることもできます。下のサイトでも詳しく紹介しているので、ぜひ参考にして下さいい。
こちらの記事もご覧ください。⇒ワードの表を並び替える方法!選択列のみ・優先順位に並び替え
| エクセル・ワード・パワーポイント・アクセス・マクロVBA・WEBプログラミングを入門から応用までらくらくマスターできる ➡ 動画パソコン教材 |
ワード・エクセル・パワーポイント・アクセスを入門から応用まで映像と音声でわかりやすく学ぶことができます。
↓ ↓ ↓ ↓ ↓

ワード・エクセルパワーポイント・アクセスとエクセルマクロVBA・WEBプログラミング・パソコンソフト作成を入門から応用まで映像と音声でわかりやすく学ぶことができます。
↓ ↓ ↓ ↓ ↓

ワード・エクセル・パワーポイント・アクセスとWEBプログラミングを入門から応用まで映像と音声でわかりやすく学ぶことができます。
↓ ↓ ↓ ↓ ↓
エクセルのマクロとVBAを入門から応用まで映像と音声でわかりやすく学ぶことができます。
↓ ↓ ↓ ↓ ↓

VBA・Java・WEB・C#・HTML/CSSプログラミングを入門から応用まで映像と音声でわかりやすく学ぶことができます。
↓ ↓ ↓ ↓ ↓





















