ワードで表を作成した時、列を同じ幅に揃えたいことはありませんか。
複数の列の幅を均等に、一発で揃えられます。
もちろん、複数行の高さも揃えられます。
ワードで表の幅や高さを、揃えてみましょう。
任意の幅や高さに揃える方法も紹介しています。

目次
ワードに表を挿入する方法
ワードで表を挿入する方法を知っている方も、もう一度おさらいしてみましょう。
ここでは、5列4行の表を作成してみます。
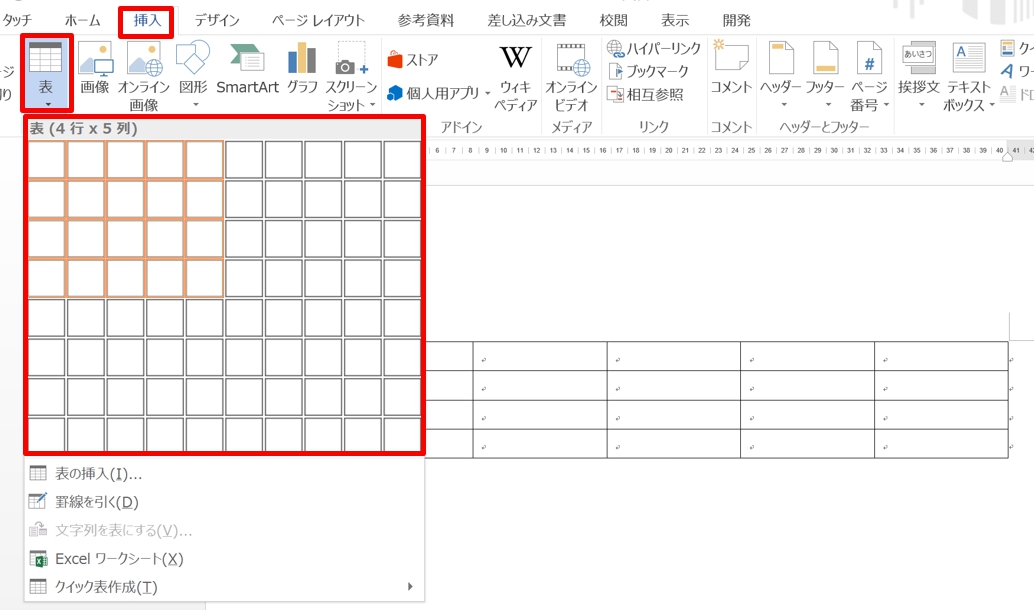
1.「挿入」タブ→「表の追加」の「▼」をクリックします。
2.「表の挿入」が表示されるので、マウスポインターを動かして「表(4行×5列)」を選択すると、5列4行の表が挿入されます。
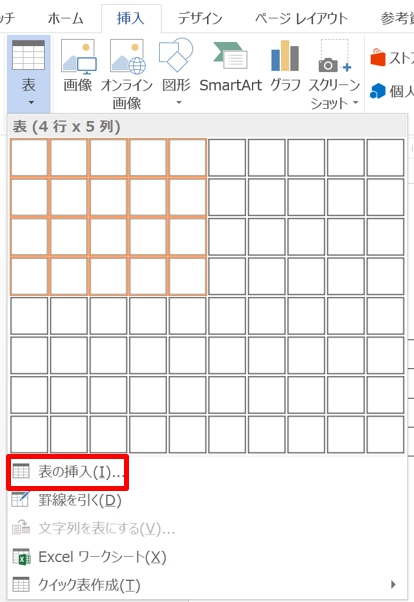
「表の挿入」からも表を作成できます。
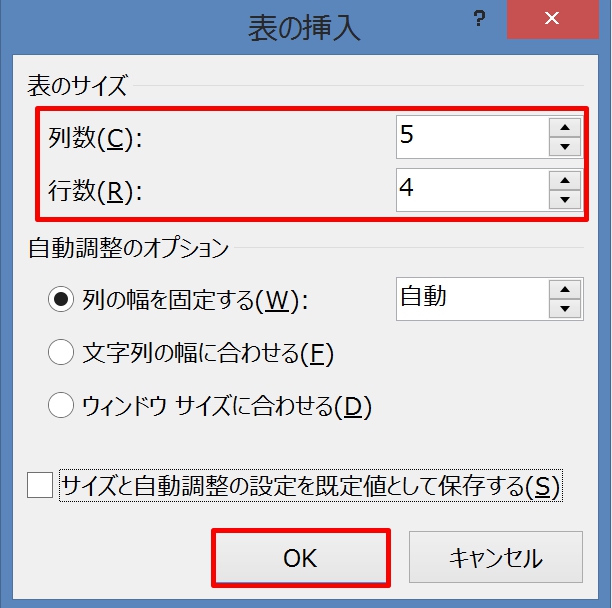
「表の挿入」をクリックすると「表の挿入」ダイアログボックスが表示されるので、「表のサイズ」で「列数」「行数」を入力して「OK」ボタンを押すと、表が挿入されます。
表の複数列の幅を均等に揃える方法
表を列幅を揃えたいけれど、上手く揃えられない時、簡単に一発で均等に揃えることができます。
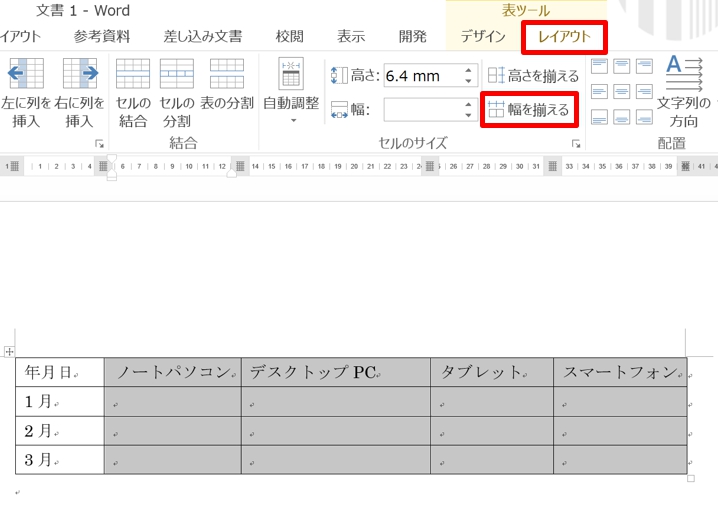
1.列の幅を均一に揃えたい列を、全て選択します。ここでは2~5列を選択しました。
2.列を選択したら「表ツール」の「レイアウト」タブをクリックし、「セルのサイズ」グループの「幅を揃える」をクリックします。
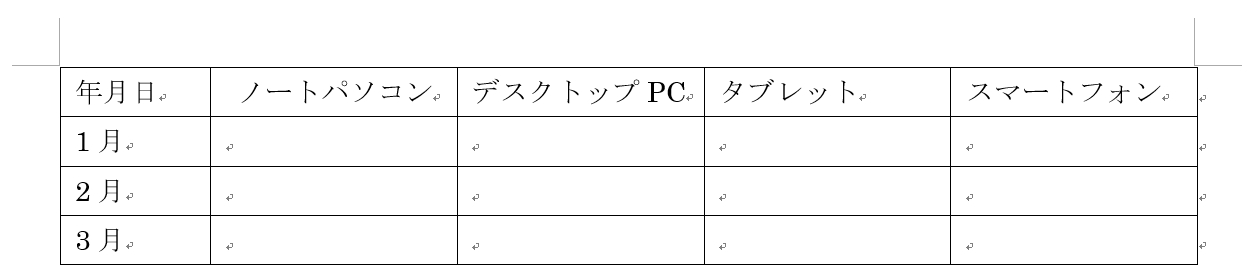
3.選択した列の幅が、均一になりました。
見栄えが良くなるように、文字列を真ん中に揃えてみましょう。
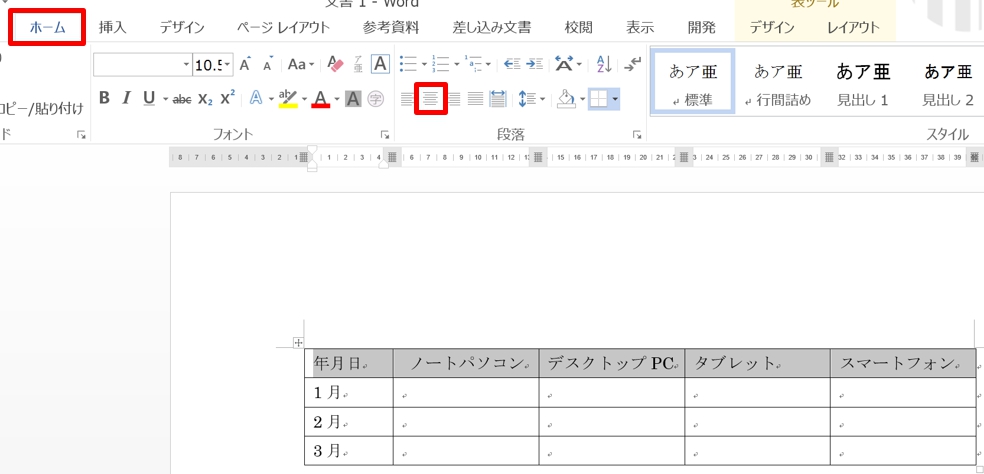
列を選択して「ホーム」タブをクリック→「段落グループ」の「中央揃え」をクリックすると文字列が中央になります。
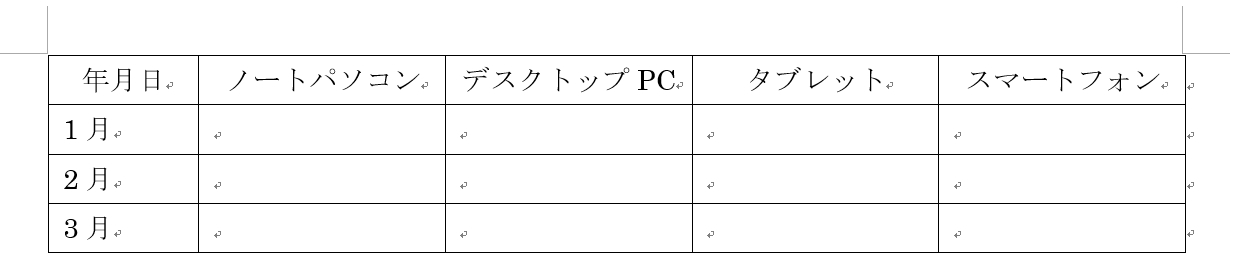
表の複数行の高さを均等に揃える方法
次に表の複数行の高さを揃えてみましょう。
行の高さが不揃いになっている時、一発で均等に揃えられます。
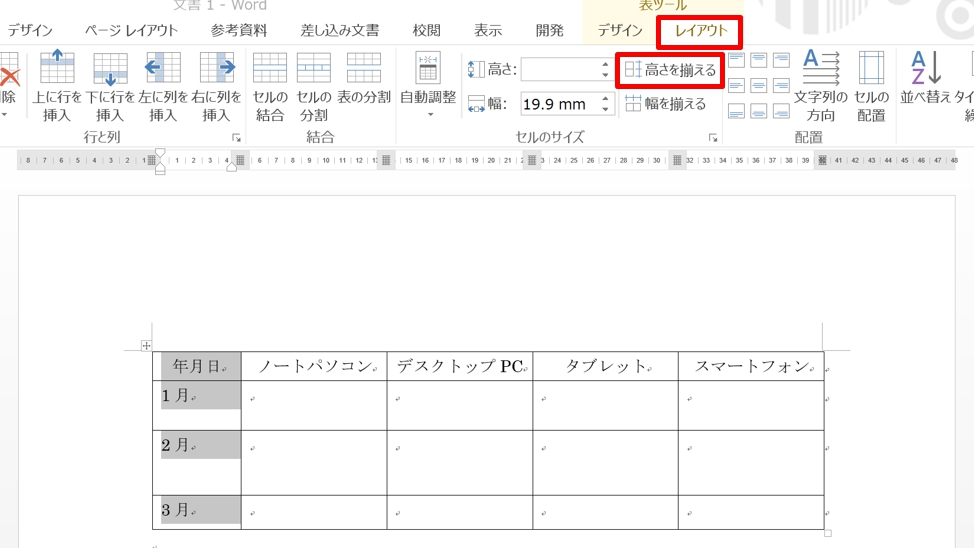
1.高さを揃えたい複数の行を全て選択して「表ツール」の「レイアウト」タブをクリック→「セルのサイズ」グループの「高さを揃える」をクリックします。
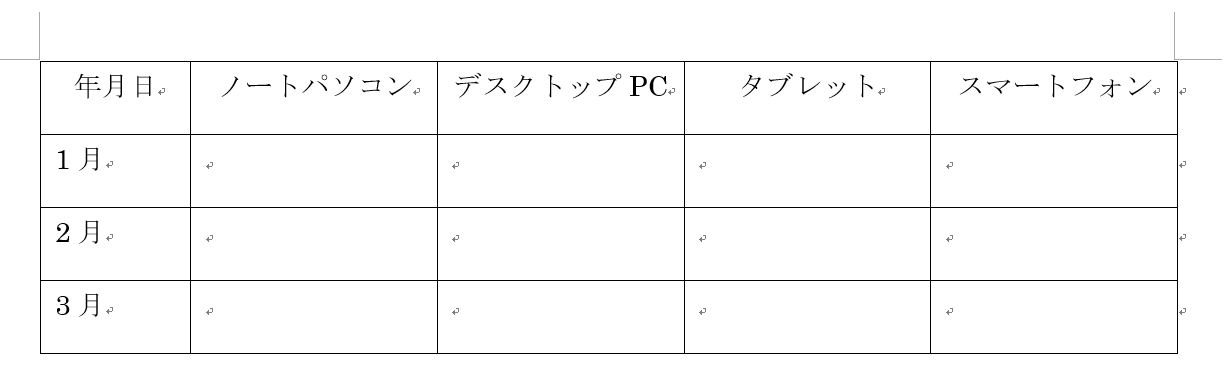
2.選択した複数行が同じ高さになりました。
表の行を任意の高さに、列を任意の幅に揃える方法
行の高さを好みの高さにすることもできます。例えば、6mmの高さにしてみましょう。
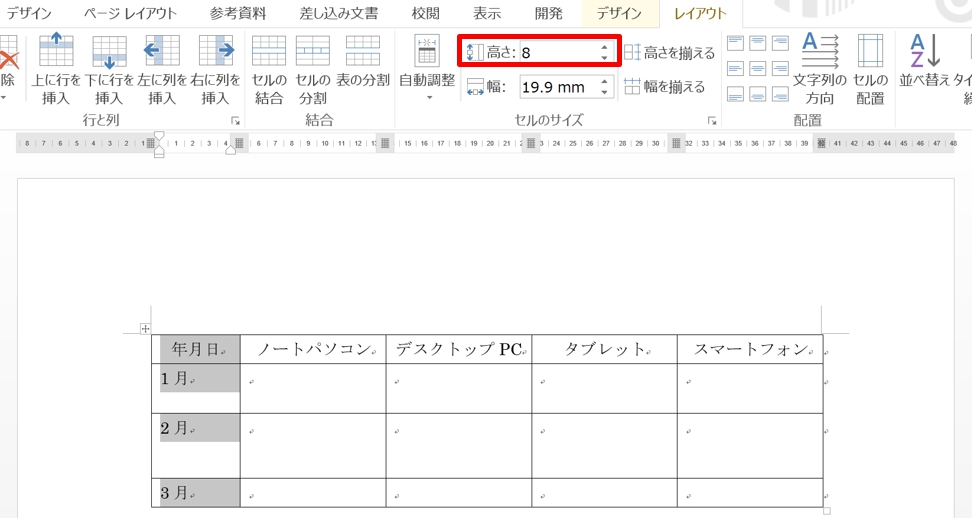
高さを揃えたい複数の行を全て選択して「レイアウト」タブの「高さ」に「6」と入力して「Enter」をクリックします。
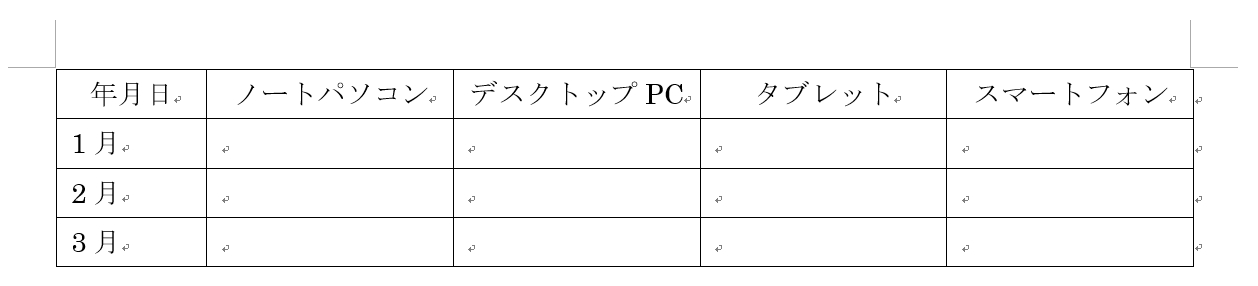
選択した複数行が全て、6mmの高さになりました。
列の幅も好みの幅にしたい場合は、同様に「レイアウト」タブの「幅」に数字を入力して「Enter」をクリックします。単位は「mm」になります。
文字列の幅に列の幅をそろえる方法
表の列に入力した文字数が異なると、同じ幅だと見栄えが悪くなることがあります。
文字列の幅に列の幅を揃えてみましょう。
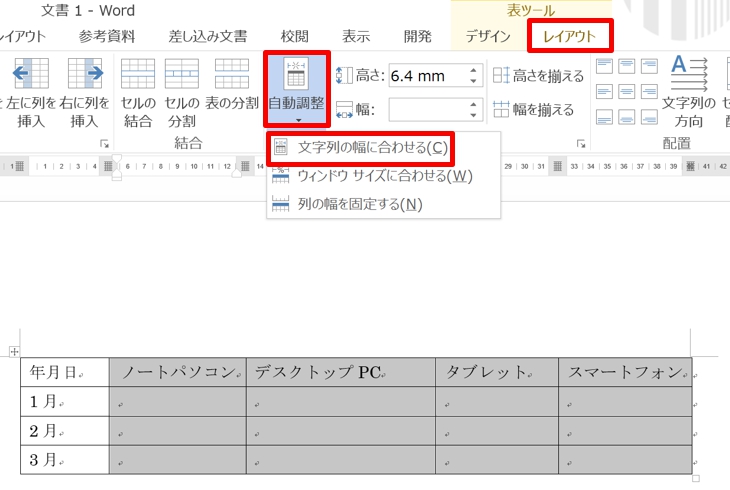
1.文字列の幅に合わせたい列を選択して「レイアウト」タブをクリック→「セルのサイズ」グループの「自動調整」の▼をクリックして「文字列の幅に合わせる」を選択します。
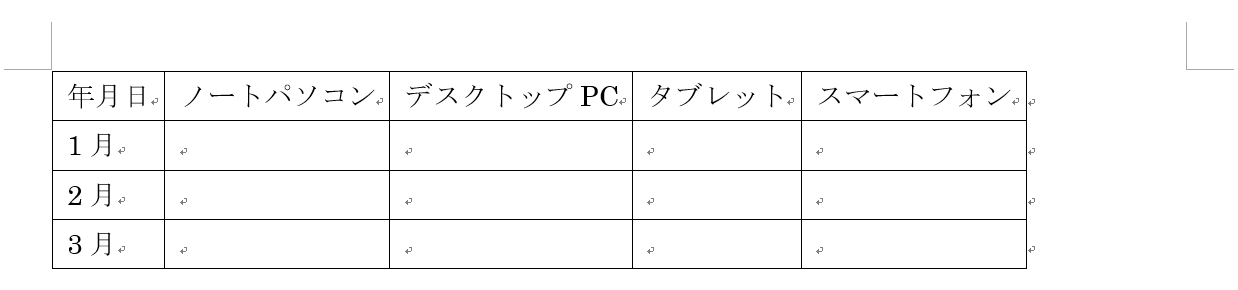
2.選択した複数列が、文字列の幅に合わせて調整されました。
表の罫線上でダブルクリックするだけで、文字列の幅に調整することもできます。
調整したい列の後ろの線上にカーソルを持っていくと、マウスポインタの形が![]() になります。
になります。
そこでダブルクリックすると、文字列の幅に合わせて列の幅が調整されます。
まとめ
ワードでは、表に行や列を追加で挿入できます。
また、逆に行や列を削除することもできます。
こちらの記事もご覧ください。⇒ワードで簡単に表を作成(挿入)・行列を追加/削除する方法!























