エクセルで、図形の塗りつぶしの色や枠線の色、太さ、種類を変更する方法を紹介しています。ワークシートに図形を挿入すると、図形の色は青く塗りつぶされています。この塗りつぶしの色や枠線の色、太さ、種類は変えられます。図形には色々な用途があります。図形にマクロを登録したり、図形内に文字を入力して組織図を作成したり、さまざまな使い道があります。その場面で、図形の塗りつぶしの色、枠線の色、太さ、種類の変更は必要になってきます。しっかりと覚えていきましょう。

図形の塗りつぶしの色や枠線の色、太さ、種類を変更する方法を、2つ紹介します。
①図形のスタイル
②図形の書式設定
目次
図形のスタイルから変更
画像を挿入すると、「描画ツール」が表示されます。
「描画ツール」→「書式」タブ→「図形のスタイル」グループ
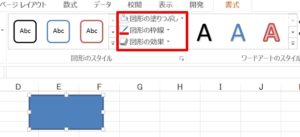
塗りつぶしの色
図形の塗りつぶしを「塗りつぶしなし」に変更してみましょう。
1.図形を選択して、「図形の塗りつぶし▼」をクリック→「塗りつぶしなし」を選択しましょう。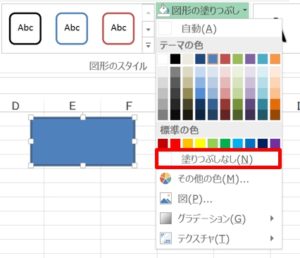
2.図形内の色がなくなりました。
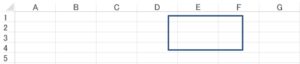
枠線の色
次に、図形の枠線の色を赤に変更してみましょう。
1.図形を選択して、「図形の枠線▼」をクリック→「赤」を選択
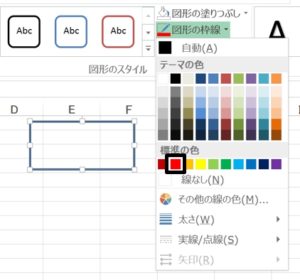
2.図形の枠線の色が赤になりました。
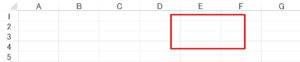
枠線の太さ
図形の枠線の太さを「3pt」に変更してみましょう。
1.図形を選択して、「図形の枠線▼」をクリック→「太さ」→「3pt」を選択
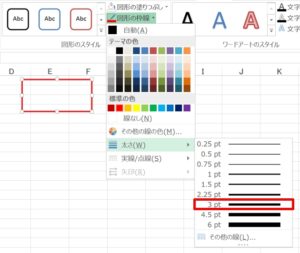
2.図形の枠線の太さが 3pt になりました。
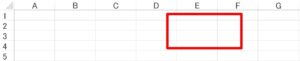
枠線の種類
図形の枠線の種類を、「点線(角)」に変更してみましょう。
1.「図形の枠線▼」をクリック→「実践/点線」→「点線(角)」を選択
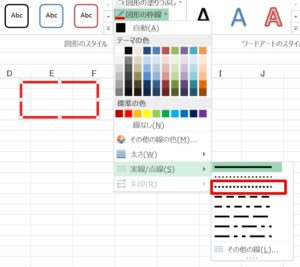
2.図形の枠線の種類が、点線(角) になりました。
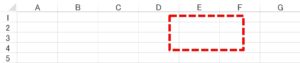
図形の書式設定から変更
1.図形を選択して、右クリック→「図形の書式設定」
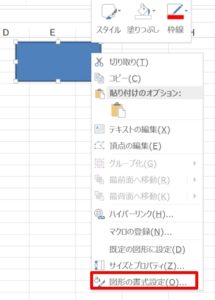
2.「塗りつぶし」「線」から、図形の塗りつぶしの色や枠線の色、太さ、種類を変更できます。
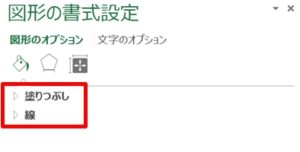
塗りつぶしの色
「図形の書式設定」→「塗りつぶし」をクリック
1.塗りつぶし(単色)にチェックマークを入れる
2.「色」から「薄い青」を選択
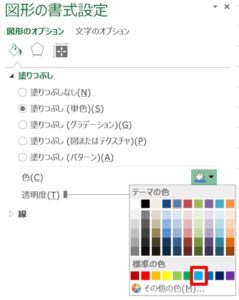
3.図形の塗りつぶしの色が、薄い青になりました!
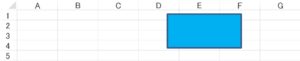
枠線の色
「図形の書式設定」→「線」をクリック
1.線(単色)にチェックマークを入れる
2.「色」から「赤」を選択
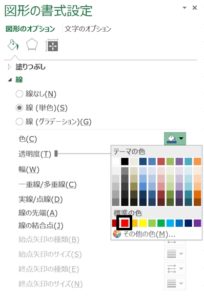
3.図形の枠線の色が赤になりました!
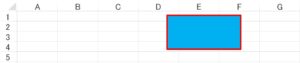
枠線の太さ
「図形の書式設定」→「線」をクリック
1.「幅」のボックスに「3pt」と入力。または、スピンボタンから入力
2.図形の枠線の幅が 3pt になりました!
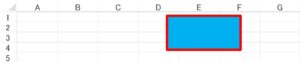
枠線の種類
「図形の書式設定」→「線」をクリック
1.「実践/点線」→▼から「点線(丸)」を選択
2.図形の枠線のスタイルが、点線(丸)になりました!
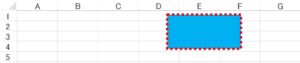
こちらの記事もご覧ください。⇒ワード・エクセル・パワーポイント・アクセスが初心者でも短期間でマスターできる楽パソ!音声と映像で自宅で学べる。
こちらの記事もご覧ください。⇒マイクロソフトオフィスソフトとプログラミングスキルが初心者でも短期間でマスターできる楽パソ!音声と映像で自宅で学べる。
図形内の文字の色を変更
エクセルで、図形の塗りつぶしの色や枠線の色、太さ、種類を変更する方法を紹介しましたが、図形を作成して文字を入力すると、文字の色は白色になっています。図形の塗りつぶしをなしにした場合、文字の色は見えなくなります。それでは困ります。文字の色を自由に変更できるようにしたいですね。図形の塗りつぶしの色や枠線の色、太さ、種類だけを変更できるだけでは、作成できる図形のスタイルが限られてきます。図形内の文字の色の変更もできるようにしましょう。
こちらの記事もご覧ください。⇒エクセルで図形の文字の色を変更する方法
| エクセル・ワード・パワーポイント・アクセス・マクロVBA・WEBプログラミングを入門から応用までらくらくマスターできる ➡ 動画パソコン教材 |
ワード・エクセル・パワーポイント・アクセスを入門から応用まで映像と音声でわかりやすく学ぶことができます。
↓ ↓ ↓ ↓ ↓

ワード・エクセルパワーポイント・アクセスとエクセルマクロVBA・WEBプログラミング・パソコンソフト作成を入門から応用まで映像と音声でわかりやすく学ぶことができます。
↓ ↓ ↓ ↓ ↓

ワード・エクセル・パワーポイント・アクセスとWEBプログラミングを入門から応用まで映像と音声でわかりやすく学ぶことができます。
↓ ↓ ↓ ↓ ↓
エクセルのマクロとVBAを入門から応用まで映像と音声でわかりやすく学ぶことができます。
↓ ↓ ↓ ↓ ↓

VBA・Java・WEB・C#・HTML/CSSプログラミングを入門から応用まで映像と音声でわかりやすく学ぶことができます。
↓ ↓ ↓ ↓ ↓





















