ワードでは図形の中に文字を入力すると、横書きで水平に入力されます。
文字の向きを変更させたいとき、どのようにしたらよいのでしょう?ワードでは、簡単に文字を回転させたり向きを変更することができます。
横書きを縦書きにすることもできます。また、図形だけ回転させて、文字は回転させないこともできます。その方法を紹介しています。

ワードで図形の中の文字を回転させる方法
図形の中にある文字を回転させてみましょう。
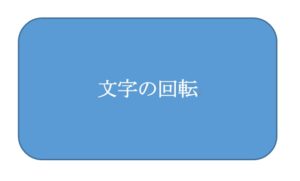
図形に文字が入力されています。
文字を左に90度回転させてみましょう。
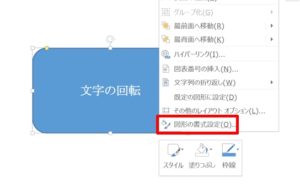
1.図形の境界をクリックして、図形を選択します。マウスのポインターが図形内ではなく、境界線の上にあることを確認します。
2.右クリック→「図形の書式設定(O)」を選択します。
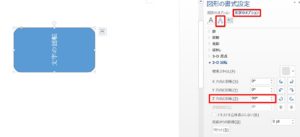
3.「図形の書式設定」→「文字のオプション」→「文字の効果」→「3-D 回転」の「Z方向に回転(Z)」に「90°」と入力します。
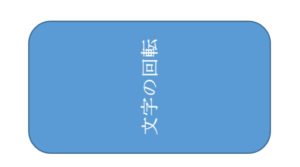
4.文字が左に90度回転しました。
文字の向きはそのままで図形だけを回転させる方法(文字だけ回転させない)
文字の向きはそのままで、図形だけを回転させることができます。
ここでは、文字を回転させずに、図形だけを左に90度回転させます。
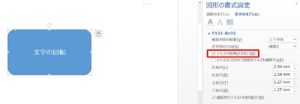
1.図形の境界をクリックして図形を選択→右クリック→「図形の書式設定(O)」を選択します。
2.「図形の書式設定」→「文字のオプション」→「レイアウトとプロパティ」→「テキストボックス」の「テキストを回転させない(D)」にチェックマークを入れます。
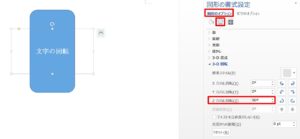
3.「図形の書式設定」→「図形のオプション」→「効果」→「3-D 回転」の「Z方向に回転(Z)」に「90°」と入力します。

文字の向きはそのままで、図形だけが左に90度回転しました。
図形の中の文字を縦書きにする方法
図形の中の文字が、横書きで入力されています。
縦書きに、変更してみましょう。
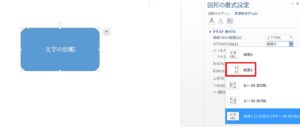
1.図形の境界をクリックして図形を選択→右クリック→「図形の書式設定(O)」を選択します。
2.「図形の書式設定」→「文字のオプション」→「レイアウトとプロパティ」→「テキストボックス」の「文字の方向(X)」の「▼」をクリックして「縦書き」をクリックします。
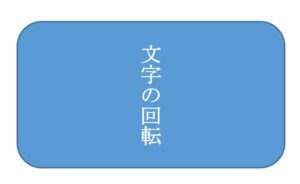
3.図形の中の文字が、縦書きに変更されました。

まとめ
ワードでは、図形の中の文字の向きを自由自在に変更することができます。この方法は、テキストボックスの中の文字も同じです。
また、図形の中の文字は真ん中に横書きに入力されますが、位置を「左揃え」「右添え」「上位置」「下位置」に設定することもできます。
こちらの記事もご覧ください。⇒ワードで図形の中に文字を入力する方法!文字位置を調整(左右上下)する方法























