ワードでは、表を結合したり分割することもできます。結合や分割するために、一度作成した表を削除して、再度作成し直す必要はありません。
ここでは、ワードの表を簡単に、結合したり分割する方法を紹介しています。ワンクリックでできます。
また、表のセルを結合・分割する方法も説明しています。ワードでの表作成の幅が広がり、目的の表が作成できるようになります。

1.ワードで表を上下の分割する方法
ワードで、表を上下に分割することができます。
ここでは、「神奈川」と「大阪」の部分で、上下に分割してみましょう。
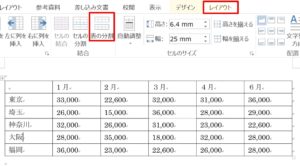
1.「大阪」の行のどのセルでもいいいので、カーソルを入れます(現在の行が新しい表の最初の行になります)
2.「表ツール」の「レイアウト」タブをクリック→「結合」グループの「表の分割」をクリックします。
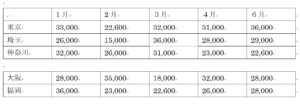
3.表が上下に分割されました。
2.ワードで表を結合する方法
ワードでは、2つの表を簡単に結合することができます。
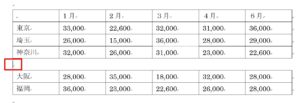
1.表と表の間の 「行」を「 Delete 」キーで削除します。
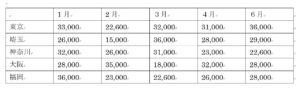
2.表が結合されました。
3.表のセルを結合する方法
ワードでは、表のセルをワンクリックで、簡単に結合することができます。
複数の列行を、一括で結合できます。
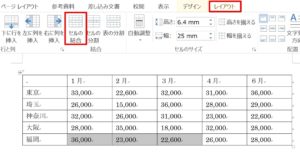
1.結合したいセルを選択します。
2.「表ツール」の「レイアウト」タブをクリック→「結合」グループの「セルの結合」をクリックします。
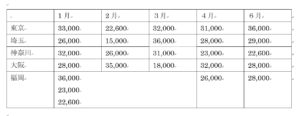
3.表のセルが結合されました。
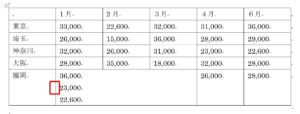
※「 BackSpace」キー「改行」を削除して、「スペースキー」で調整することもできます(下表のようにできます)
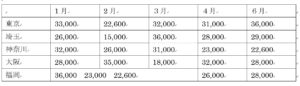
4.表のセルを分割する方法
ワードでは、表のセルを目的の数だけ分割することができます。
ここでは、2行4列目のセルを3つに分割してみましょう。

1.分割するセルにカーソルを入れます。
2.「表ツール」の「レイアウト」タブをクリック→「結合」グループの「セルの分割」をクリックします。
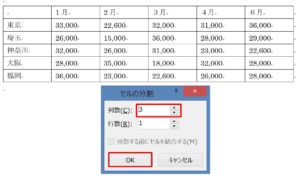
3.「セルの分割」ダイアログボックスが表示されます。
4.「列数(C)」のボックスに「3」と入力→「OK」ボタンをクリックします。
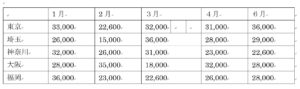
5.セルが3つに分割されました。
※ 分割した後、セルには自由に入力することができます(下表を参考)
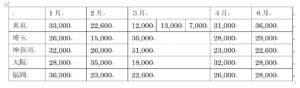
4.表の複数のセルを分割する方法
表の複数のセルを、分割することもできます。
ここでは、2列に分割してみましょう。
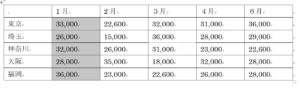
1.分割したい複数のセルを選択します。

2.「表ツール」の「レイアウト」タブをクリック→「結合」グループの「セルの分割」をクリックすると「セルの分割」ダイアログボックスが表示されます。
3.「列数(C)」のボックスに「2」と入力→「OK」ボタンをクリックします。
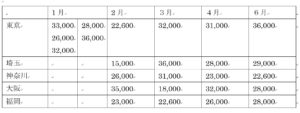
4.セルが2列に分割されました。
※表の中の文字や数字は、「コピー」「貼付け」「再入力」などで、修正しましょう(下表を参考)
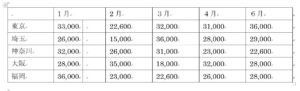
まとめ
ワードの表は、慣れていないと操作に戸惑うことがあります。
表を結合・分割、表内のセルを結合・分割できると、目的の表が自由自在に作成でき、それだけでなく見栄えもよくなります。
こちらの記事もご覧ください。⇒ワードで簡単に表を作成(挿入)・行列を追加/削除する方法!
| エクセル・ワード・パワーポイント・アクセス・マクロVBA・WEBプログラミングを入門から応用までらくらくマスターできる ➡ 動画パソコン教材 |
ワード・エクセル・パワーポイント・アクセスを入門から応用まで映像と音声でわかりやすく学ぶことができます。
↓ ↓ ↓ ↓ ↓

ワード・エクセルパワーポイント・アクセスとエクセルマクロVBA・WEBプログラミング・パソコンソフト作成を入門から応用まで映像と音声でわかりやすく学ぶことができます。
↓ ↓ ↓ ↓ ↓

ワード・エクセル・パワーポイント・アクセスとWEBプログラミングを入門から応用まで映像と音声でわかりやすく学ぶことができます。
↓ ↓ ↓ ↓ ↓
エクセルのマクロとVBAを入門から応用まで映像と音声でわかりやすく学ぶことができます。
↓ ↓ ↓ ↓ ↓

VBA・Java・WEB・C#・HTML/CSSプログラミングを入門から応用まで映像と音声でわかりやすく学ぶことができます。
↓ ↓ ↓ ↓ ↓





















