ワードのフッターには、ページ番号だけでなく文字を設定することもできます。
ここでは、ワードのフッターに、文字とページ番号を入力する方法を紹介しています。編集もできます。
文字の位置の変更や、文字の太さ、色、サイズ、フォントの種類を変更する方法も説明しています。

1.ワードのフッターにページ番号を挿入する方法
ワードのフッターに文字とページ番号を表示させる場合は、文字を入力する前に、まずページ番号から設定します。
順番を間違えると、設定した文字が消えてしまうので気を付けましょう。
ここでは、ページの真ん中に「ページ番号」を設定します。
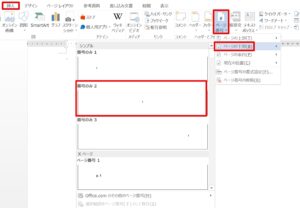
1.「挿入」タブ→「ページ番号」→「ページの下部」→「番号のみ2」を選択します。
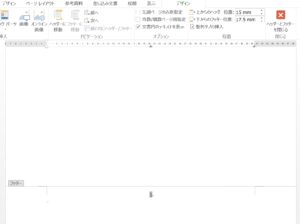
2.ページ番号が、ページの下部の真ん中に表示されました。
次に文字を入力する方法を紹介します。
2.ワードのフッターに文字を入力する方法
「ページ番号」の左に文字を設定してみましょう。
ここでは「MTP7月会議資料」と入力します。
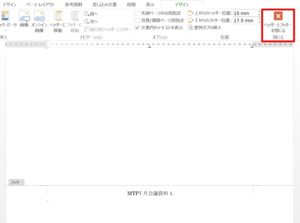
1.カーソルをページ番号の左に置きます。
2.「MTP7月会議資料」と入力しましょう。
3.「ページ番号」の左に、文字「MTP7月会議資料」が設定できました。
4.「ヘッダーとフッターを閉じる」をクリックして、文章の編集に戻してみましょう。
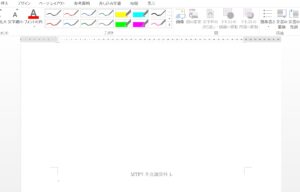
フッターに「MTP7月会議資料」と「ページ番号」が表示されているのを確認しましょう。
このままでは見栄えが悪いので、フッターを編集してみましょう。
3.ワードのフッターを編集する方法(書式設定)
フッターに設定した文字やページ番号は、書式を変更することができます。
もちろん位置を変更もできます。
| 文字位置の変更 |
「MTP7月会議資料」の文字位置は、自由に変更できます。
ここでは、「MTP7月会議資料」を「左添え」にしてみましょう。
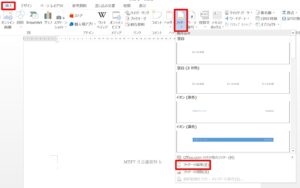
1.「挿入」タブ→「フッター」→「フッターの編集(E)」を選択します。
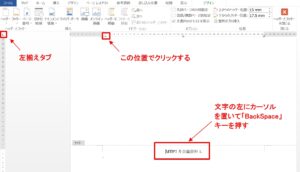
2.ワードの「垂直ルーラー」の上にある「タブ セレクタ」は、規定では「左揃えタブ」になっています。「左揃えタブ」になっていない場合は、「左揃えタブ」のマークが表示されるまでクリックします。
3.「左揃えタブ」のマークが表示が表示されたら、左揃えタブを設定したい水平ルーラー上の位置でクリックします。
4.文字の左にカーソルを置いて「BackSpace」キーを押しましょう。

5.左側に文字とページ番号が移動しました。
6.真ん中にページ番号を挿入すると、水平ルーラーには「中央揃えタブ」が設定されます。「中央揃えタブ」が水平ルーラーにあるかを確認しましょう。ページ番号の左にカーソルを置いて「タブ」キーを押しましょう。
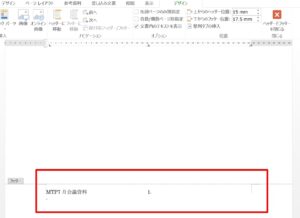
7.左側に文字、中央にページ番号が設定できました。
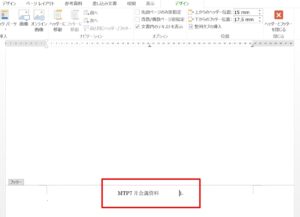
8.「タブ」キーを使用せずに、位置を変更することもできます。ページ番号の左にカーソルを置き、「スペース」キーを押して、位置を自由に変更しましょう。
| 文字の太さ・サイズ・フォント・色の変更 |
文字の太さ・サイズ・フォント・色を変更してみましょう。
文字を「太字」・サイズを「14pt」・フォントを「MSゴシック」・色を「青」にしてみましょう。
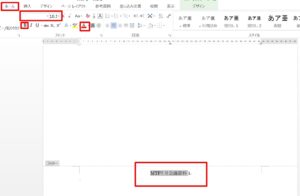
1.「MTP7月会議資料」を選択して、「ホーム」タブをクリックします。
2.「フォント」グループから文字の書式設定ができます。「太字」・サイズは「14pt」・フォントは「MSゴシック」・色は「青」を選択します。
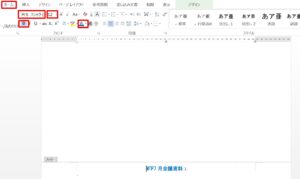
3.「MTP7月会議資料」が、「太字」・サイズ「14pt」・フォント「MSゴシック」・色が「青」に変更されました。
まとめ
ワードのフッターの文字やページ番号は、自由に編集できます。
文字位置の編集は慣れないと上手くいかないことがあります。何度か練習してみましょう。
こちらの記事もご覧ください。⇒ワードのページ番号を途中から開始、削除する簡単な方法!
| エクセル・ワード・パワーポイント・アクセス・マクロVBA・WEBプログラミングを入門から応用までらくらくマスターできる ➡ 動画パソコン教材 |
ワード・エクセル・パワーポイント・アクセスを入門から応用まで映像と音声でわかりやすく学ぶことができます。
↓ ↓ ↓ ↓ ↓

ワード・エクセルパワーポイント・アクセスとエクセルマクロVBA・WEBプログラミング・パソコンソフト作成を入門から応用まで映像と音声でわかりやすく学ぶことができます。
↓ ↓ ↓ ↓ ↓

ワード・エクセル・パワーポイント・アクセスとWEBプログラミングを入門から応用まで映像と音声でわかりやすく学ぶことができます。
↓ ↓ ↓ ↓ ↓
エクセルのマクロとVBAを入門から応用まで映像と音声でわかりやすく学ぶことができます。
↓ ↓ ↓ ↓ ↓

VBA・Java・WEB・C#・HTML/CSSプログラミングを入門から応用まで映像と音声でわかりやすく学ぶことができます。
↓ ↓ ↓ ↓ ↓




















