ワードで画像の背景色を変更することができます。
ここでは、ワードに挿入した背景色を透明にしたり、画像の色を変更する方法を紹介しています。
エクセルでもできるので、ぜひ参考にしてください。

ワードで画像の背景色を透明にする方法
ワードで画像の背景を透過する方法です。
複数の画像が重なり合うと、背景色によって後の画像が見えなくなります。
前の画像の背景を透明にすることによって、後の画像が見えるようになります。
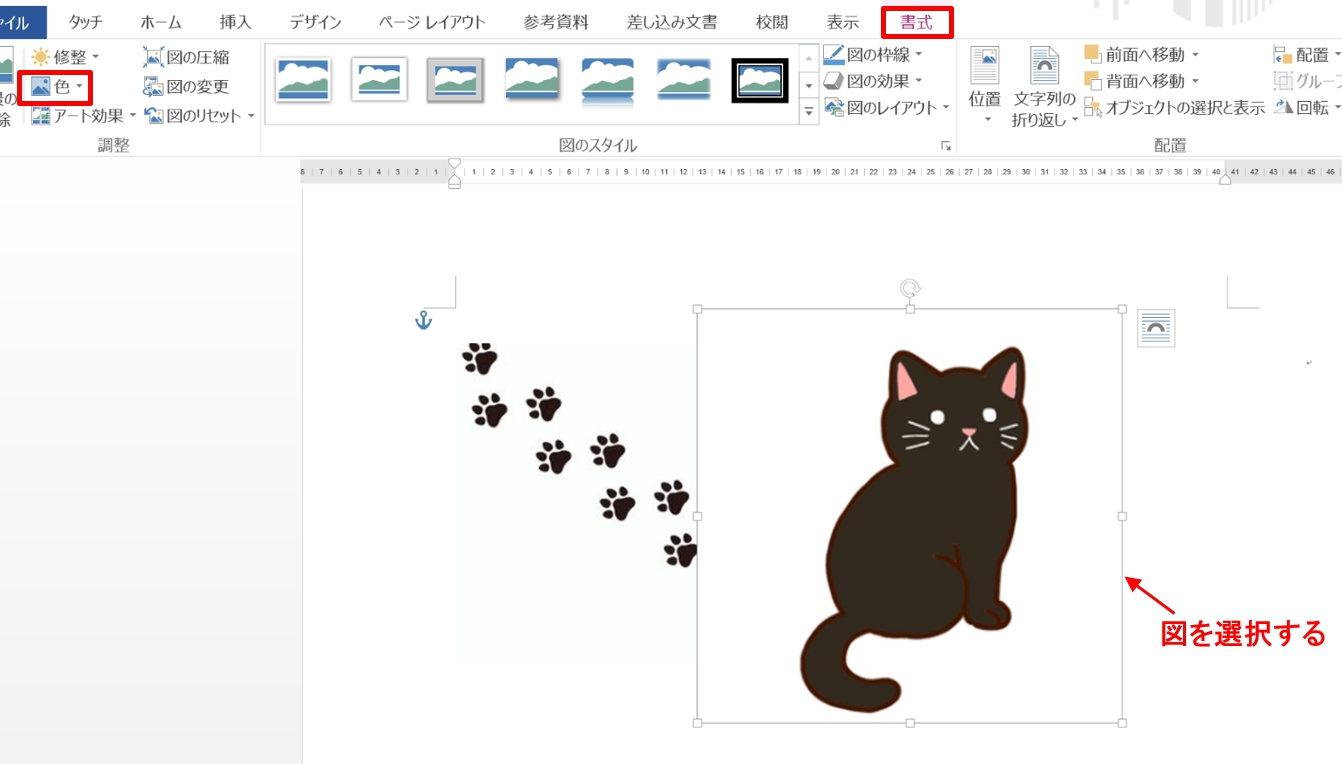
1.背景を透明にしたい画像を選択して「図ツール」→「「書式」タブ→「調整」グループの「色」の▼をクリックします。
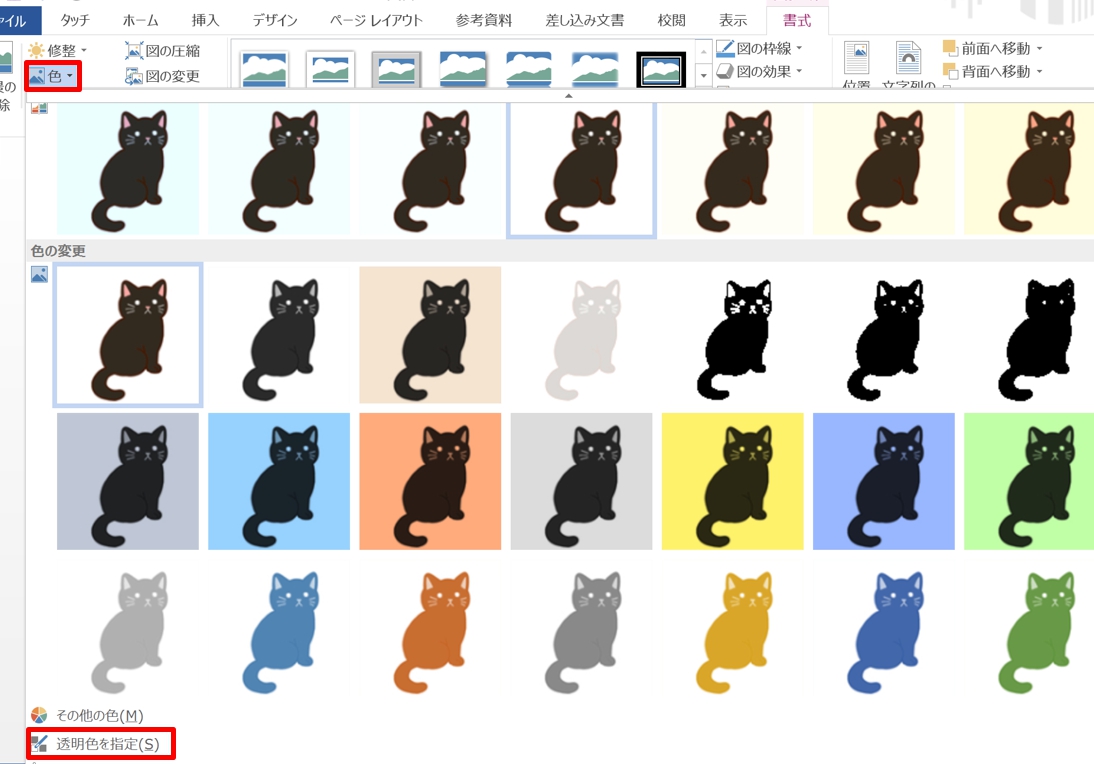
2.「透明色を指定」をクリックします。
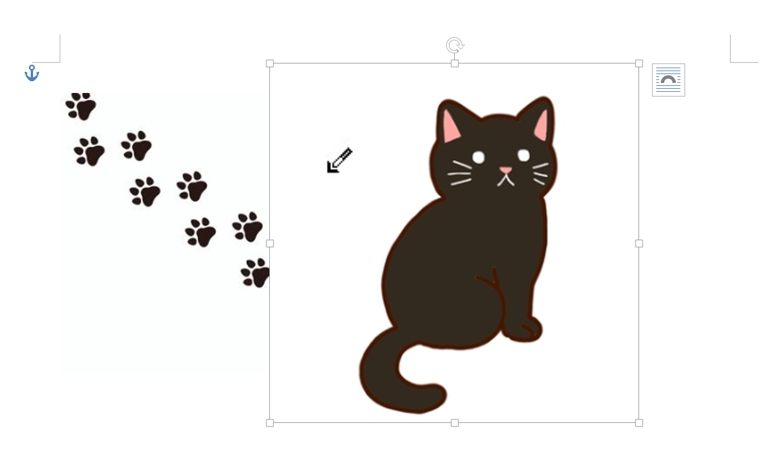
3.鉛筆マークが表示されるので、透明にしたい背景の部分をクリックします。
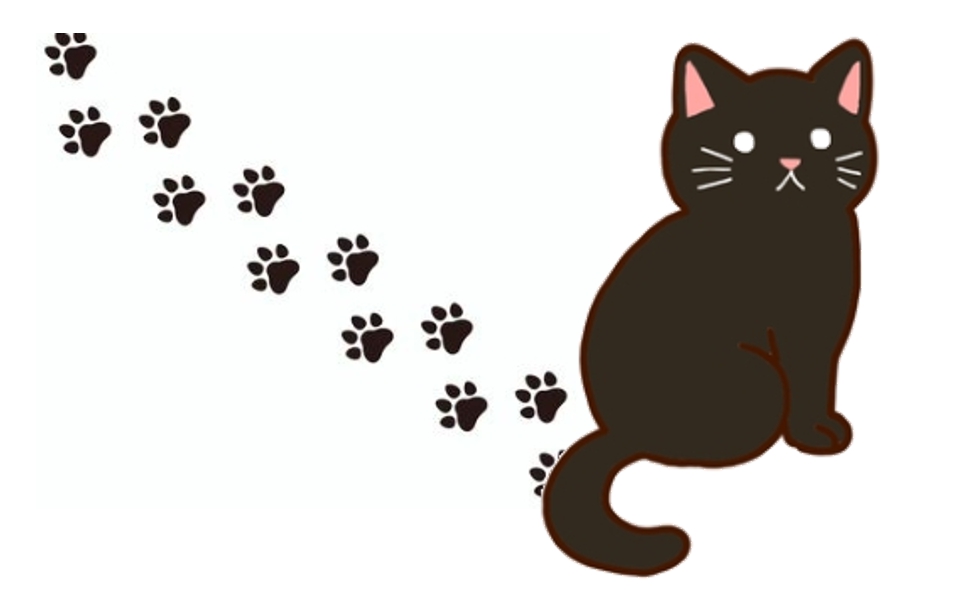
4.背景色が透明になって、後ろの画像が見えるようになりました。
ワードで画像の色を変更する方法
ワードでは画像の色の彩度、色のトーン、色の変更ができます。
ここでは、画像の色を変更してみましょう。
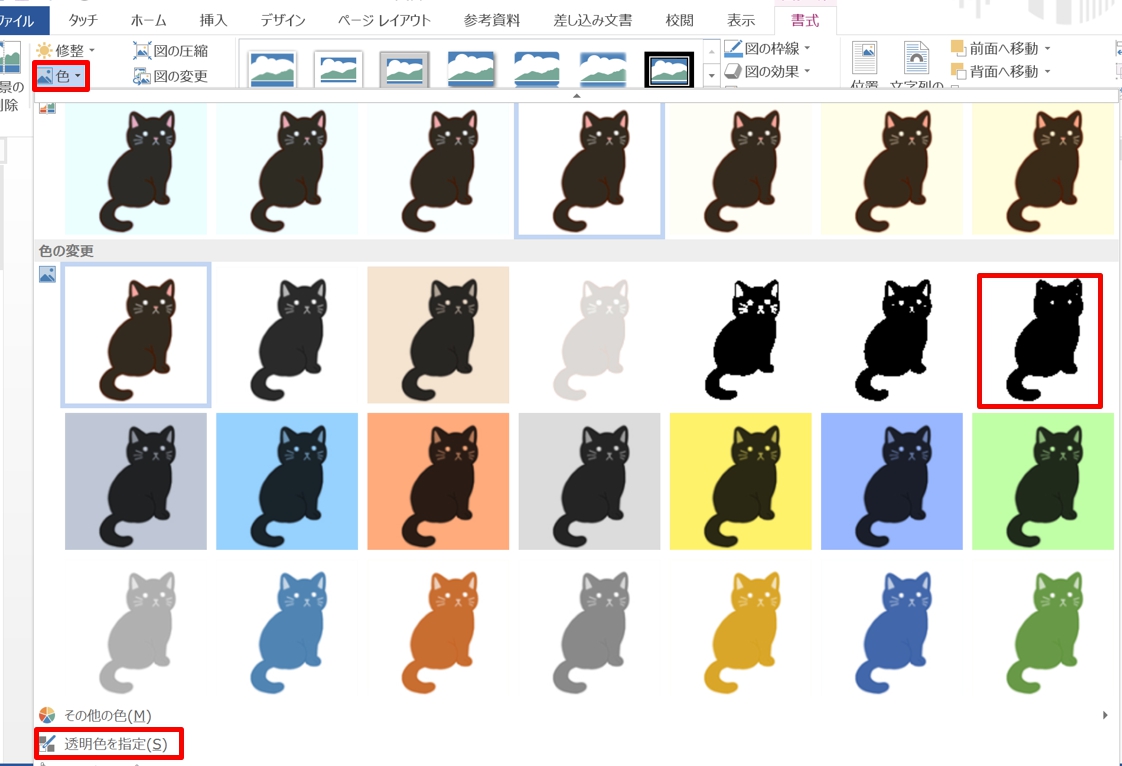
1.色を変更をしたい画像を選択して「図ツール」→「書式」タブ→「調整」グループの「色」の▼をクリックします。
2.「白黒:75%」をクリックします。
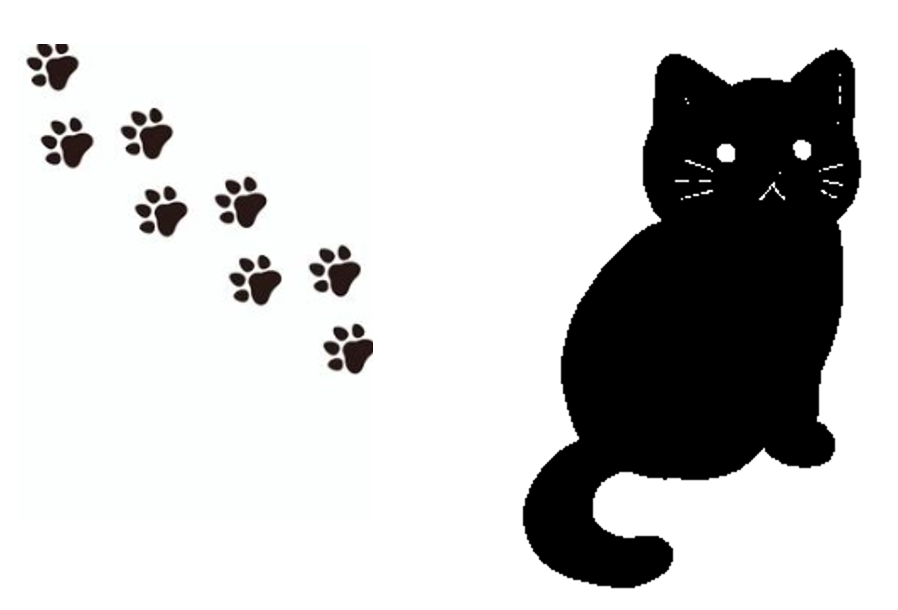
3.画像の色が変更されました。
エクセルで画像の背景色を透明・画像の色を変更する方法
エクセルで画像の背景色を透明にしたり、画像の色を変更する方法はワードと同じです。
| 画像の背景色を透明にする方法 |
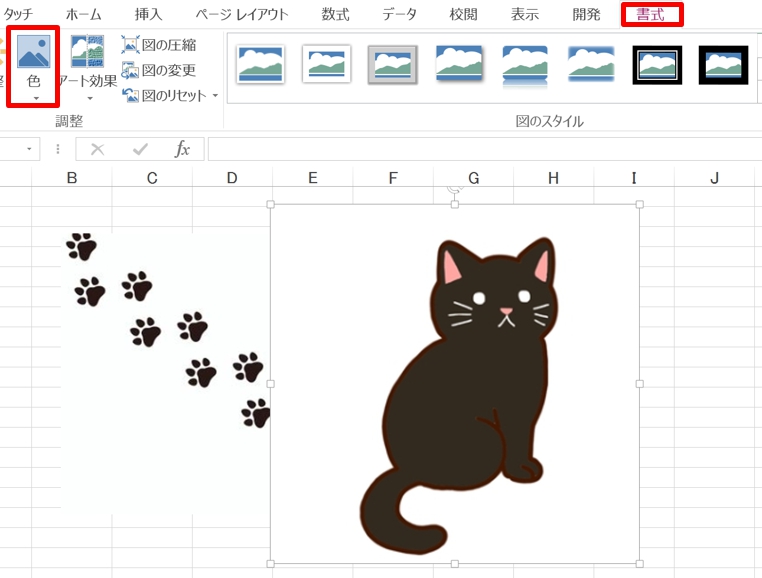
1.背景を透明にしたい画像を選択して「図ツール」→「「書式」タブ→「調整」グループの「色」の▼をクリックし、鉛筆マークが表示されたら透明にしたい背景の部分をクリックします。
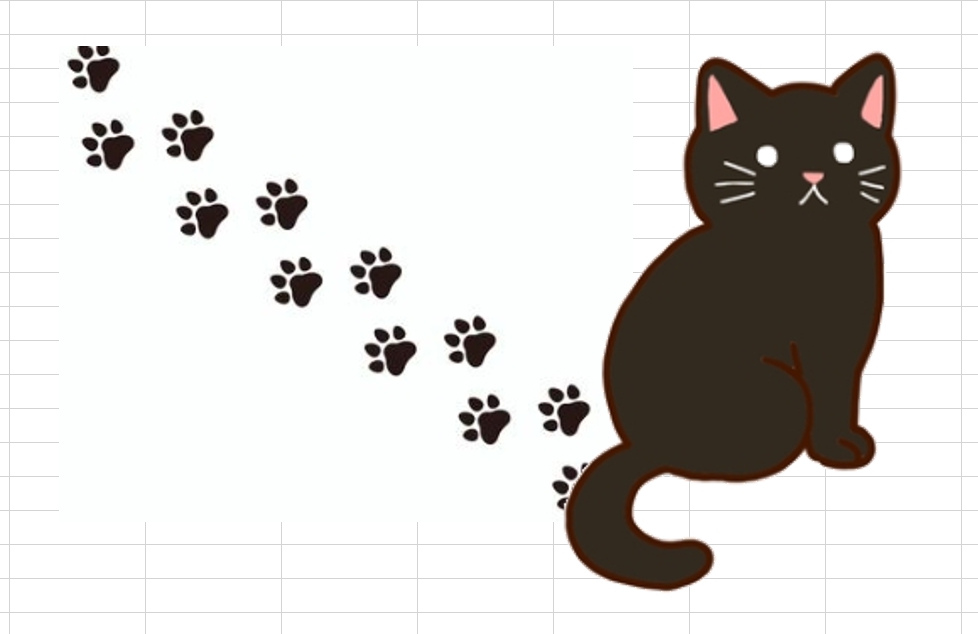
補足
エクセルで画像の背景色を透明にすると、枠線も見えてしまいます。
枠線を消すには、「ファイル」タブ→「オプション」→「詳細設定」→「次のシートで作業するときの表示設定」で「枠線を表示する」のチェックマークを外すと枠線が消えます。
また、図形を挿入して画像の最背面に設定します。図形を選択して「書式」タブの「図形の塗りつぶし」で「白」を選択すると枠線が見えなくなります。
| 画像の色を変更する方法 |
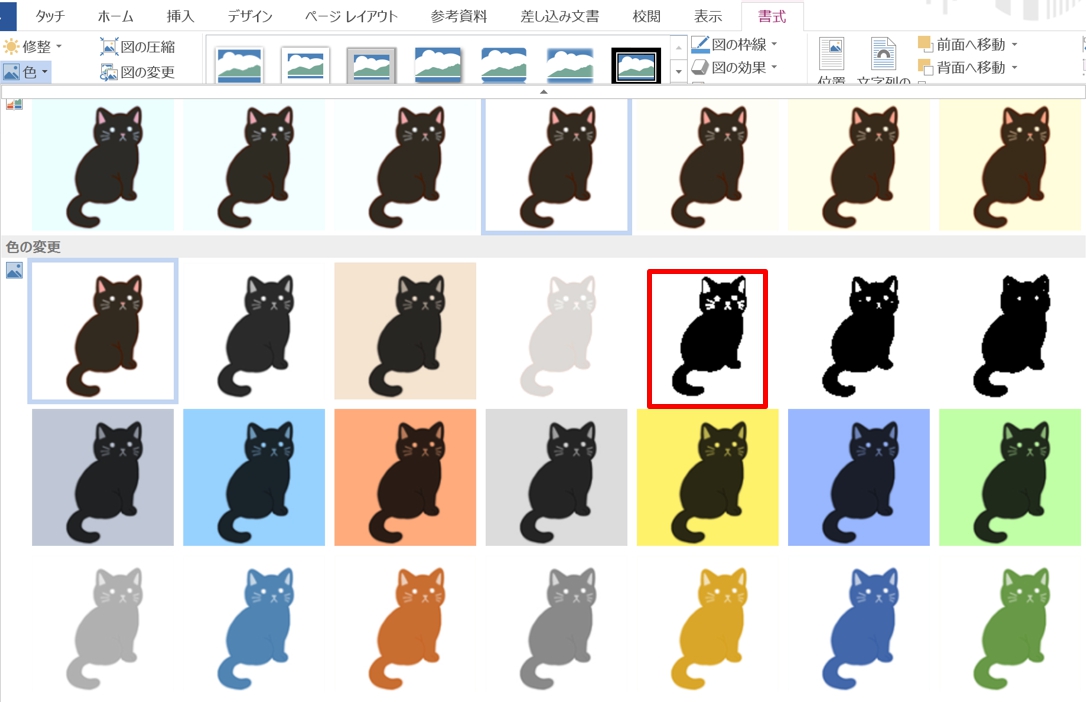
1.色を変更をしたい画像を選択して「図ツール」→「「書式」タブ→「調整」グループの「色」の▼をクリック→「白黒:25%」をクリックします。
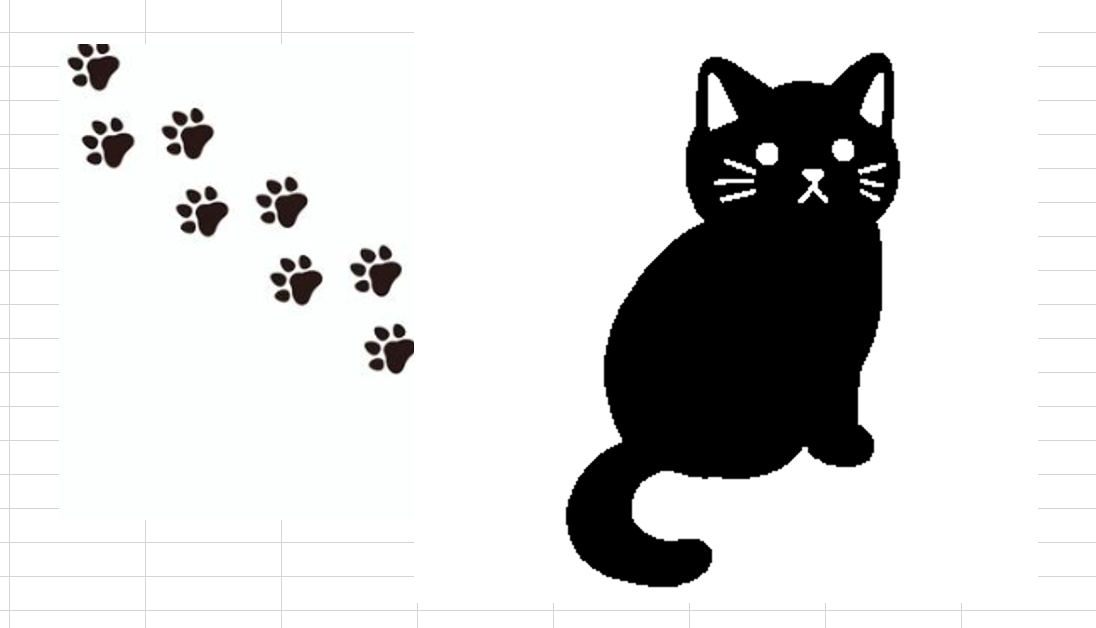
3.画像の色が「白黒:25%」になりました。
まとめ
ワードやエクセルに挿入した画像の色を変更して、見栄えよくすることができます。
また、「書式」タブ→「調整」グループの「色」の▼をクリック→「その他の色」をクリックすると、さまざま色に自由に変更することができます。
こちらの記事もご覧ください。⇒ワードの画像や写真の上に文字を重ねる方法!文字の書式も変更























