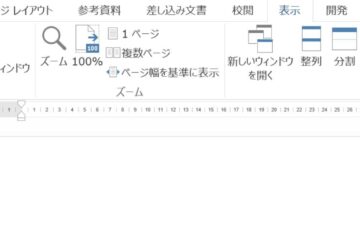ワードで数式を挿入すると、分数の分母と分子の数字だけが小さくなります。
分数だけ、フォントサイズを大きくすることはできません。
図形の中に分数を入れて独立させることもできますが、位置や大きさの調整などをしなくてはいけないので面倒です。
ここでは、ワードで数式を挿入した時、分数だけフォントサイズを大きくする方法を紹介しています。
数式の書式変更も説明しているので、ぜひ参考にしてください。

ワードで数式の中の分数だけ小さくなる
ワードで数式を入力すると、分数だけが小さくなってしまいます。
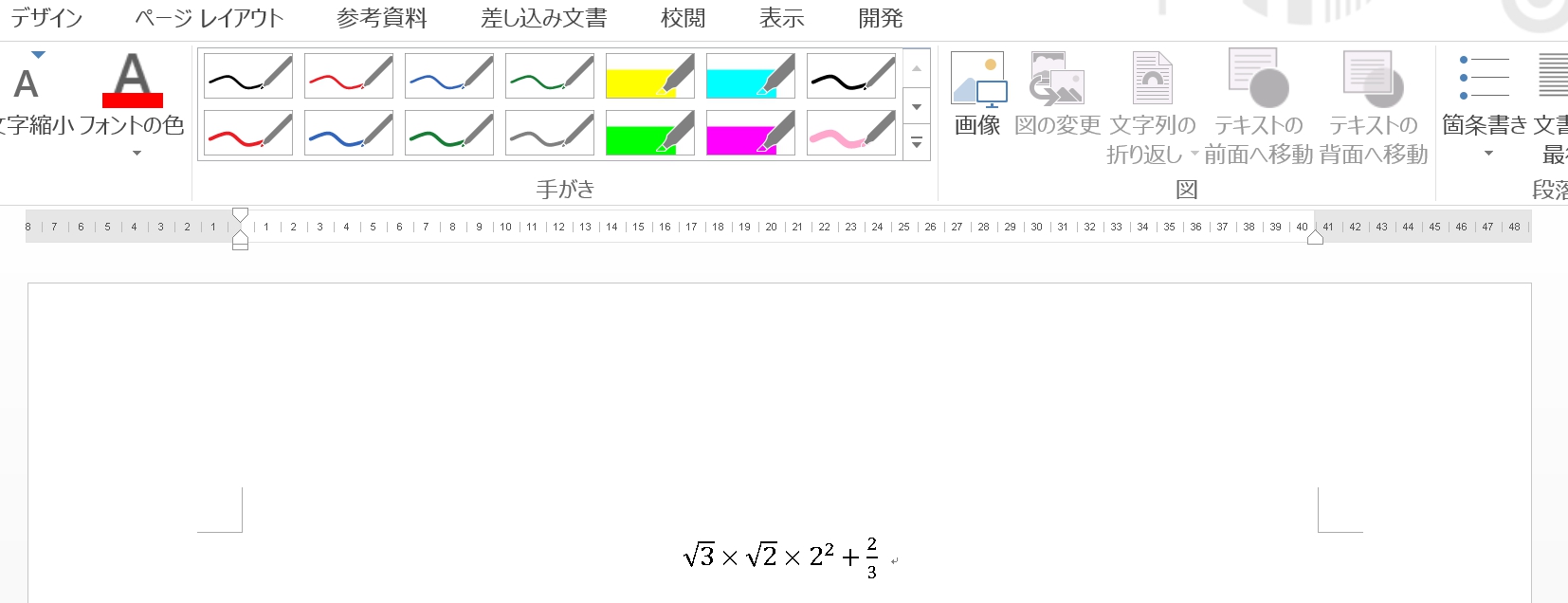
上図のように、分数だけ文字サイズが違います。
この現象は、文中数式モードになっているからです。
独立数式に変更すると、文字サイズが同じになります。
ワードで数式の中の分数だけフォントサイズを大きくする方法
数式の中にある、分数のサイズを大きくしてみましょう。
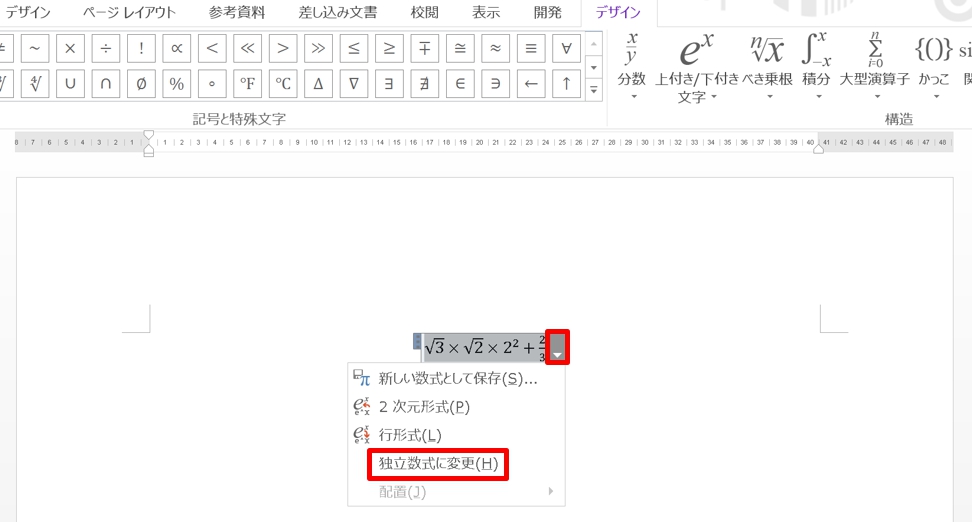
1.「数式オプション」の▽をクリックして「独立数式に変更」を選択します。
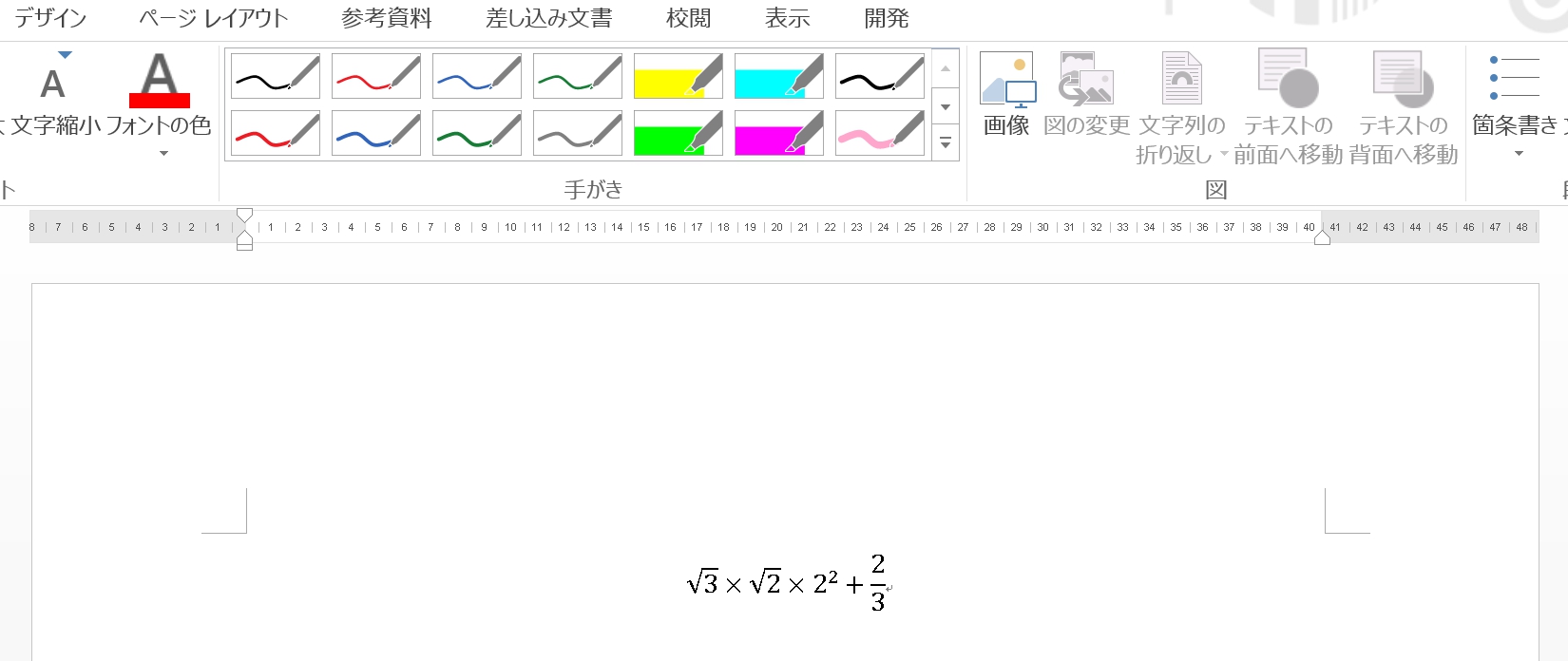
2.分数が大きくなりました。
分数を小さく戻すことも簡単にできます。
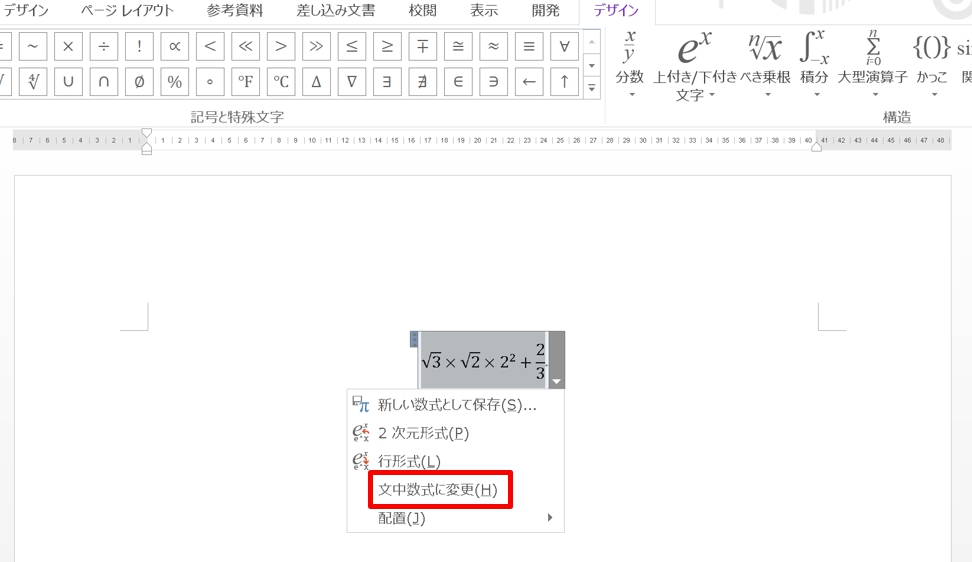
「数式オプション」の▽をクリックして「文中数式に変更」を選択すると、分数が元のフォントサイズに戻ります。
数式のフォントサイズを変更する方法
数式のフォントサイズは、自由自在に変更することができます。
フォントサイズだけでなく、太さや色などの書式も変更できます。
フォントサイズを「16pt」、色を「赤」の太字にしてみましょう。
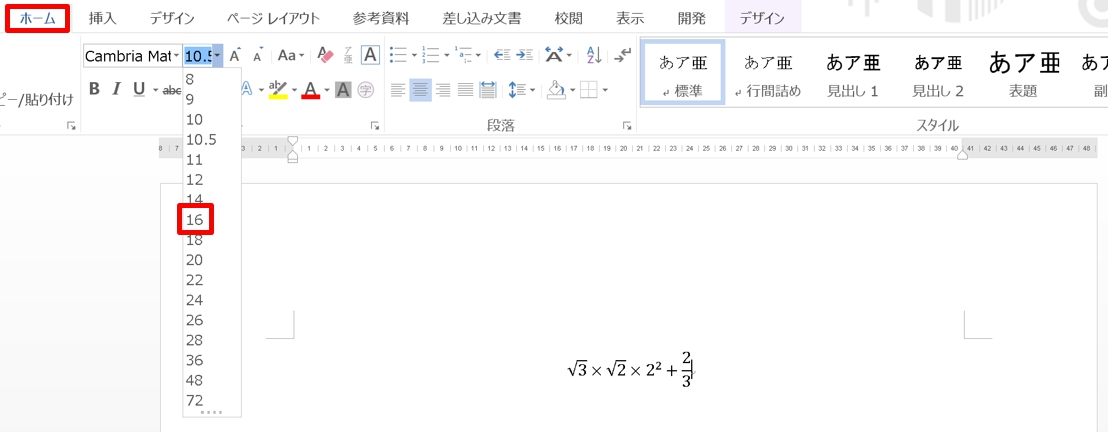
1.「ホーム」タブをクリック→「フォント」グループの「フォント サイズ」の▼をクリック→「16」を選択します。
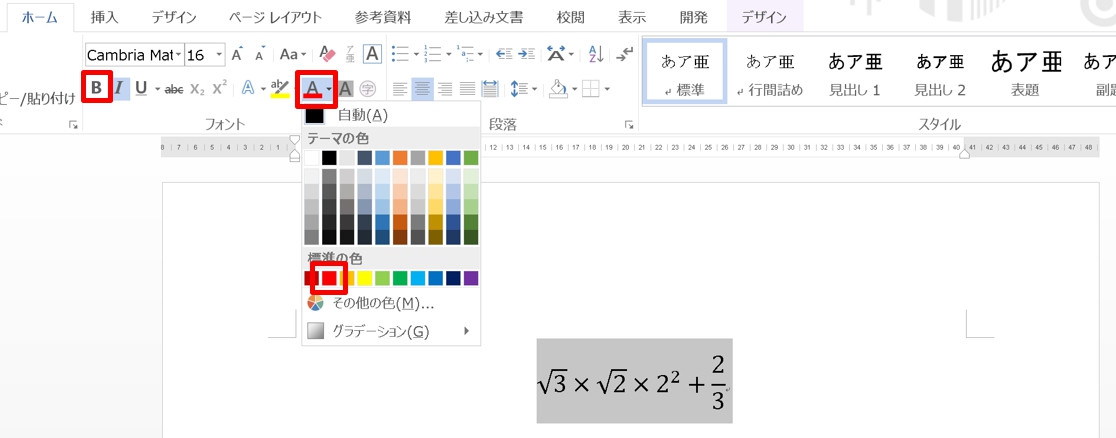
2.数式の中で変更したい式だけを選択し、「フォントの色」から「赤」を選択、「B」のアイコンの太字をクリックします。
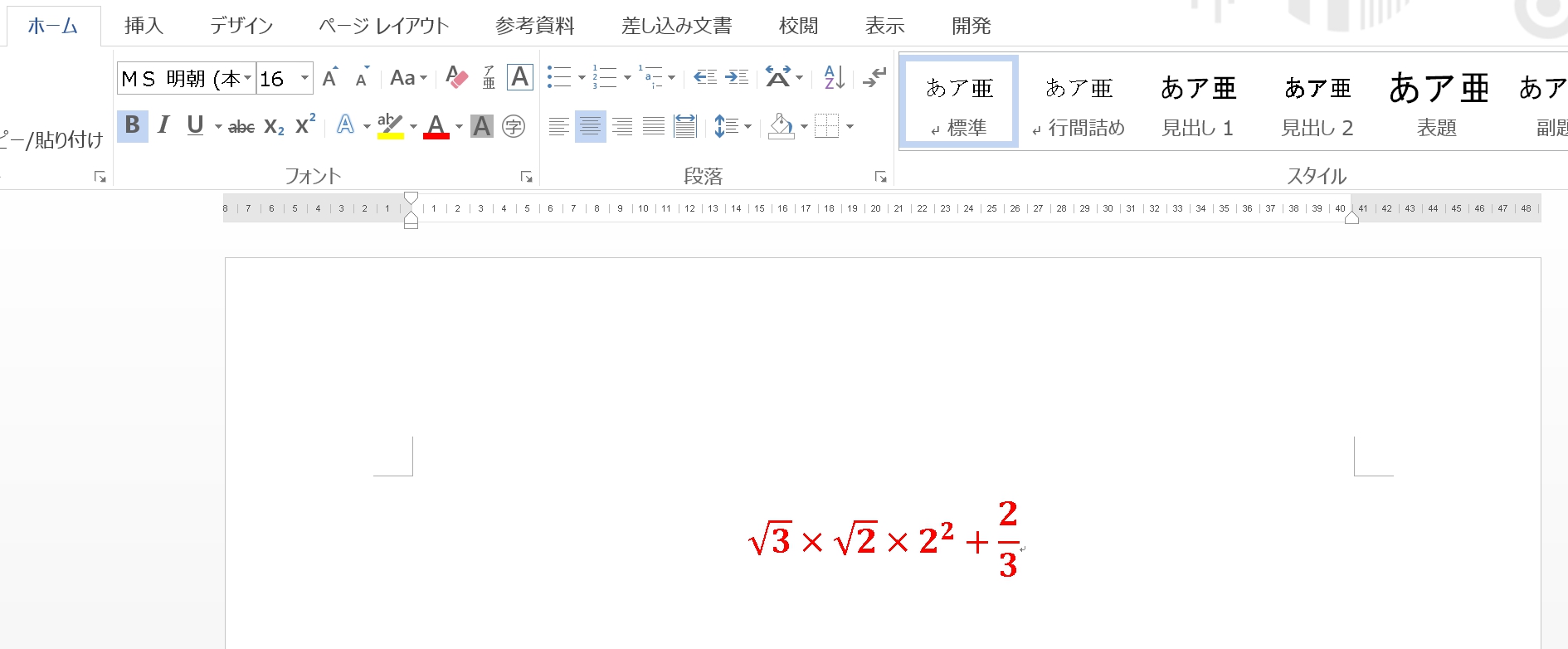
3.選択した式が「16pt」、「赤」の太字になりました。
数式全体でなく、部分的に書式を変更することもできます。
数学記号だけを変更してみましょう。
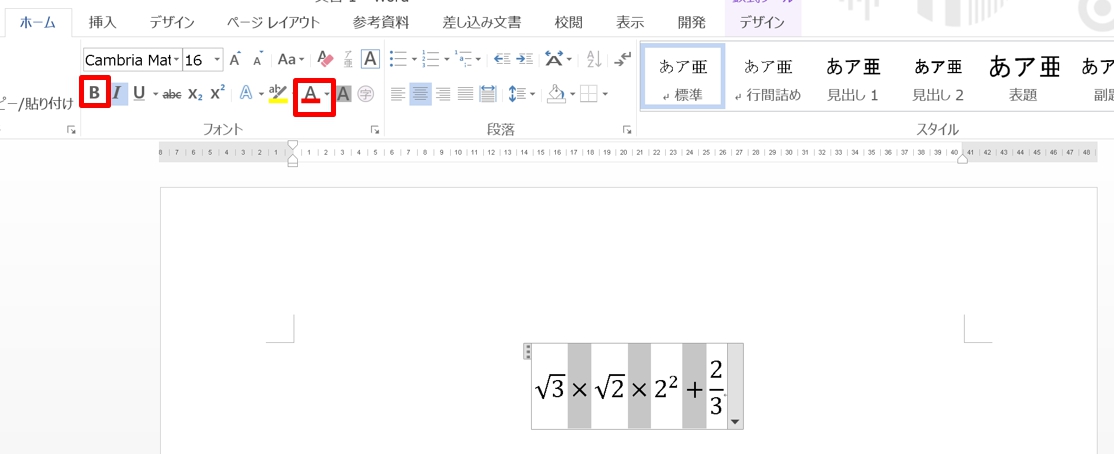
4.「×」「+」だけを選択します。「Ctrl」キーを押しながら選択し、「フォントの色」から「赤」を選択、「B」のアイコンの太字をクリックします。
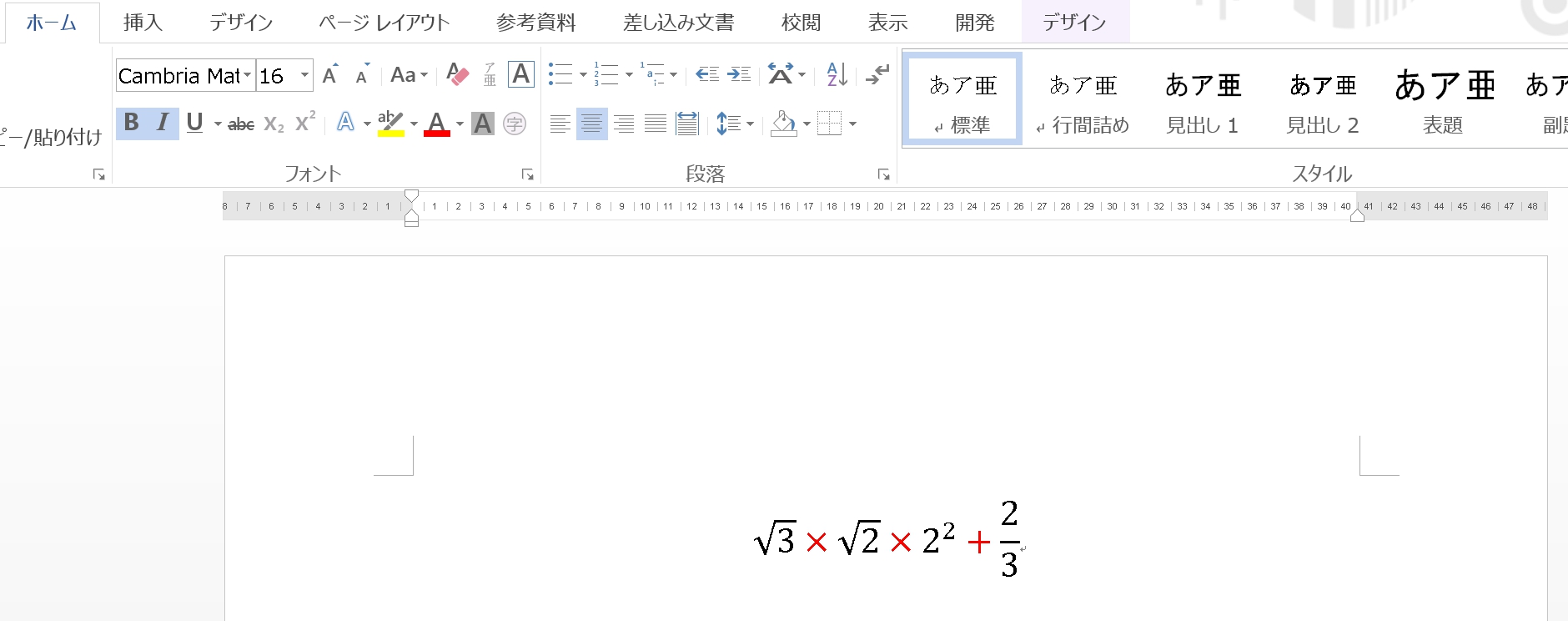
5.「×」「+」だけが、赤字で太字になります。
まとめ
ワードで分数を上手く入力するには、入力のテクニックがあります。
要領やコツをつかむと、上手く入力できるようになります。
分数に括弧をつけたり、分母や分子を上付き文字、下付き文字にすることもできます。
ワードの分数に累乗を入力する方法は、こちらの記事をご覧ください。⇒ワードで分数が入力できない!様々な表示や打ち方のテクニックード