ワードでは、スタイルギャラリーに見出しが最初から登録されています。
ワード見出しの書式は最初から決まっていますが、書式を設定して新しいスタイルを作成することができます。
オリジナルのスタイルを作成してみましょう。

ワードで新しいスタイルを作成する方法
ワードで新しいスタイルを作成し、スタイルギャラリーに追加してみましょう。
フォントを「MSゴシック」、フォントサイズを「16pt」、フォントの色を「赤」で新しくスタイルを作成してみます。
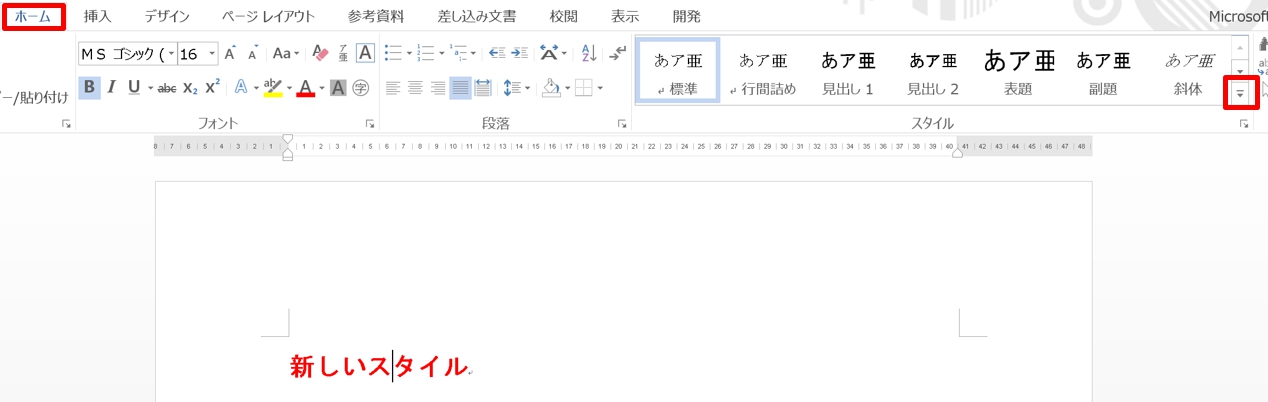
1.新しいスタイルとして登録するテキストを選択、またはカーソルを置きます。ここでは、「新しいスタイル」と入力し、書式をフォント「MSゴシック」、フォントサイズ「16pt」、フォントの色「赤」に設定してカーソルを置きました。
2.「ホーム」 タブをクリックして、スタイルグループにある 「ダイアログボックス起動ツール」ボタンをクリックします。
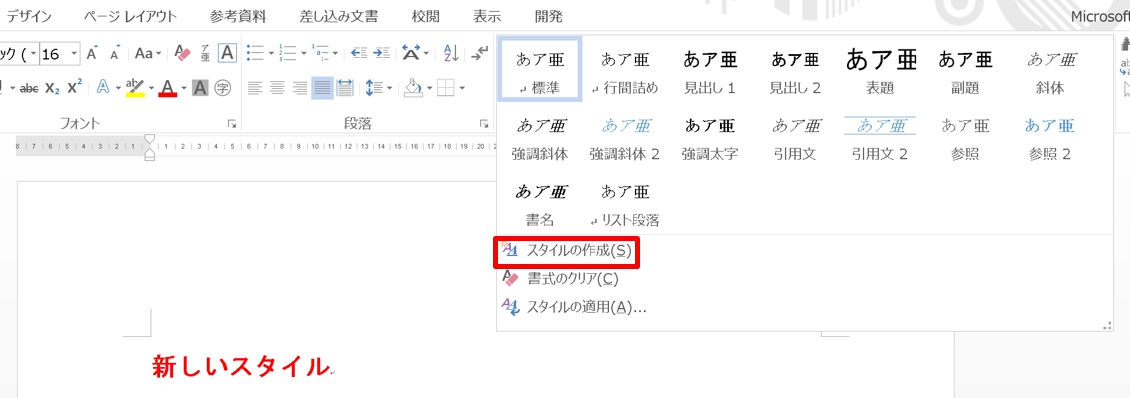
3.「スタイルの作成」を選択します。
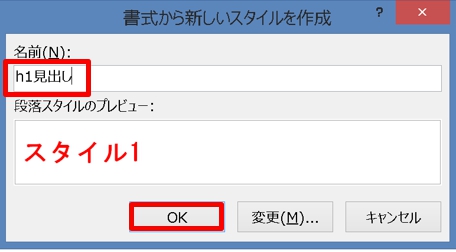
4.「書式から新しいスタイルを作成」ダイアログボックスが表示されるので、「名前」にスタイルの名前を入力して「OK」ボタンをクリックしましょう。ここでは「h1見出し」と入力しました。
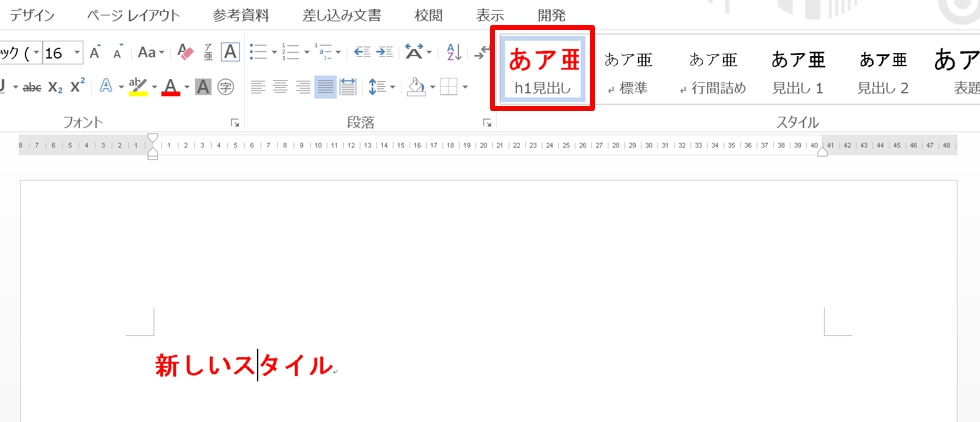
5.新しいスタイル「h1見出し」がスタイルギャラリーに追加されました。
新しいスタイルをスタイルギャラリーから削除する方法
新しく作成したスタイルをスタイルギャラリーから削除することもできます。
「h1見出し」を削除してみましょう。
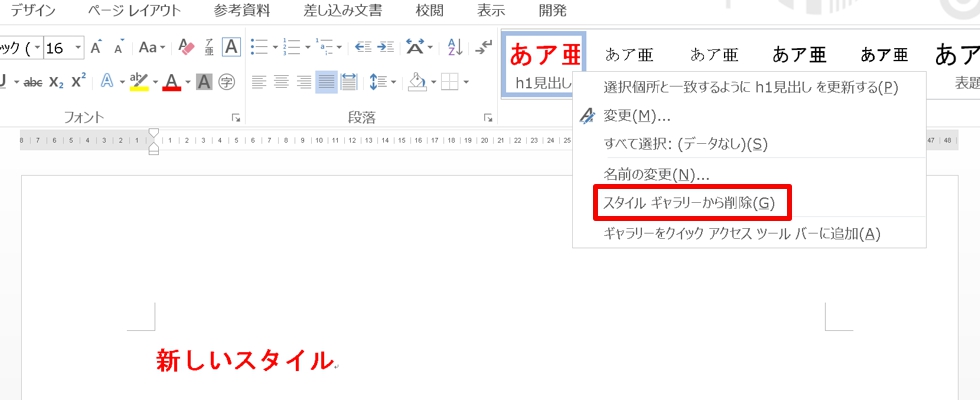
1.スタイルギャラリーに表示されている「h1見出し」を右クリックして、「クイック スタイル ギャラリーから削除」をクリックします。
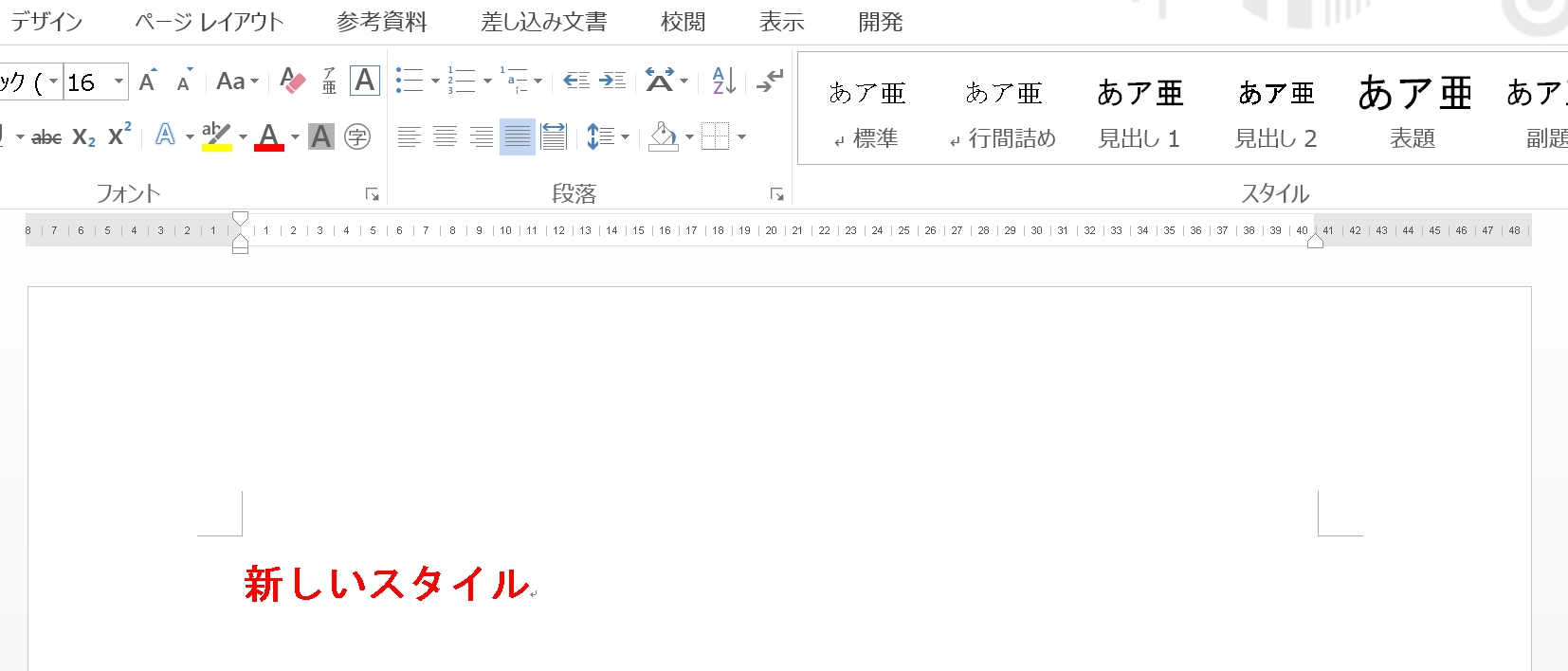
2.「h1見出し」がスタイルギャラリーから消えました。「h1見出し」を再度、スタイルギャラリーに表示することもできます。
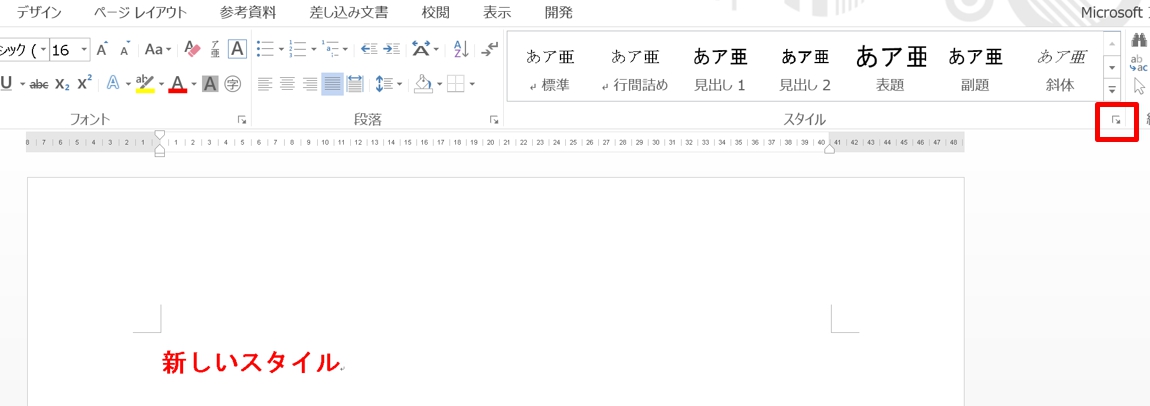
3.「スタイル」グループにある「ダイアログボックス起動ツール」ボタンをクリックします。
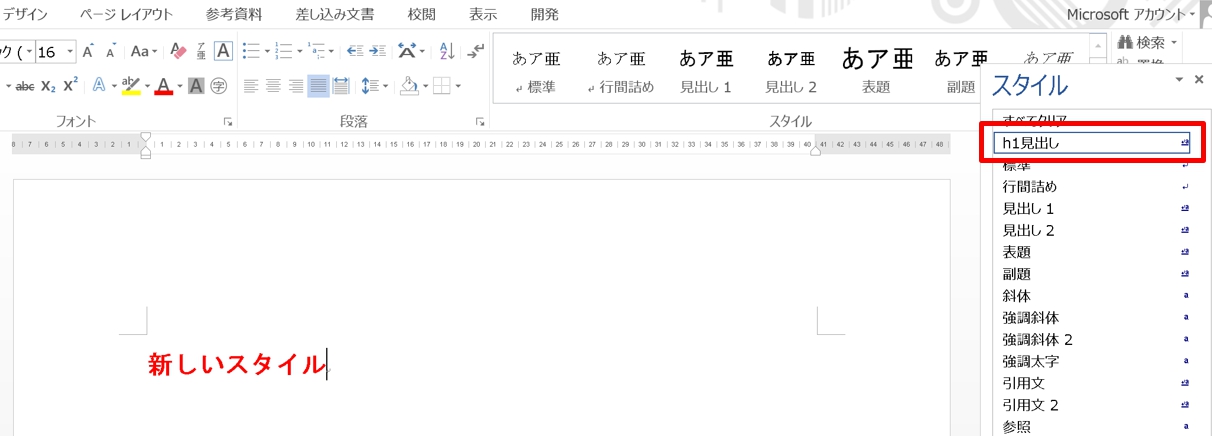
4.「h1見出し」を右クリックします。
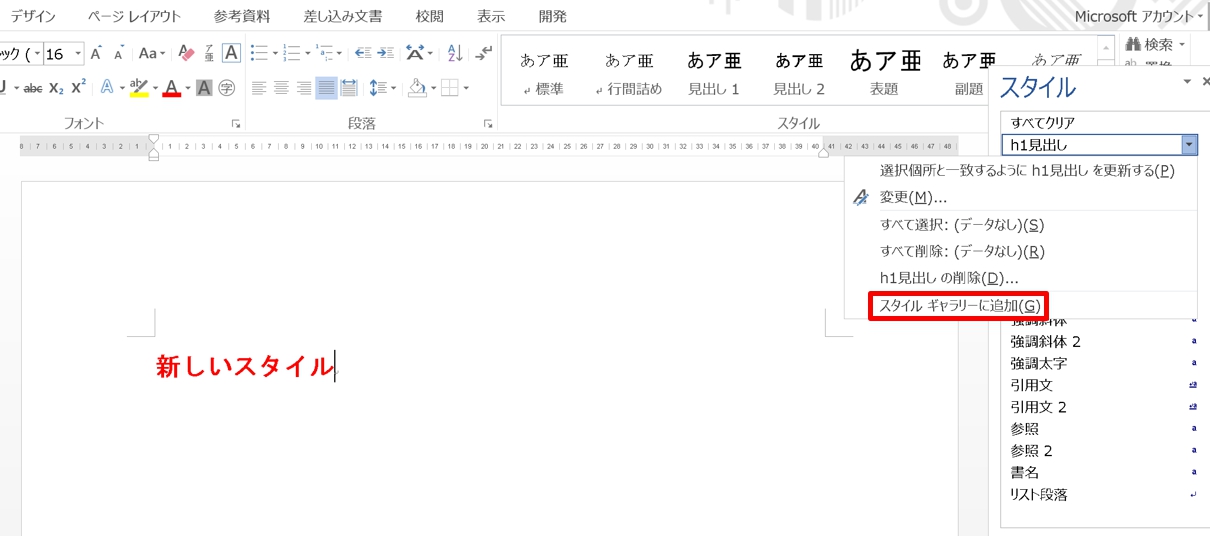
5.「スタイル ギャラリー追加」をクリックすると、スタイル ギャラリーに表示されます。
新しいスタイルをスタイルウィンドウ(文章)から削除する方法
新しいスタイルをスタイル ギャラリーから削除しても、スタイルウィンドウからは消えません。
必要なくなった場合は、スタイルウィンドウから削除することで完全に削除することができます。
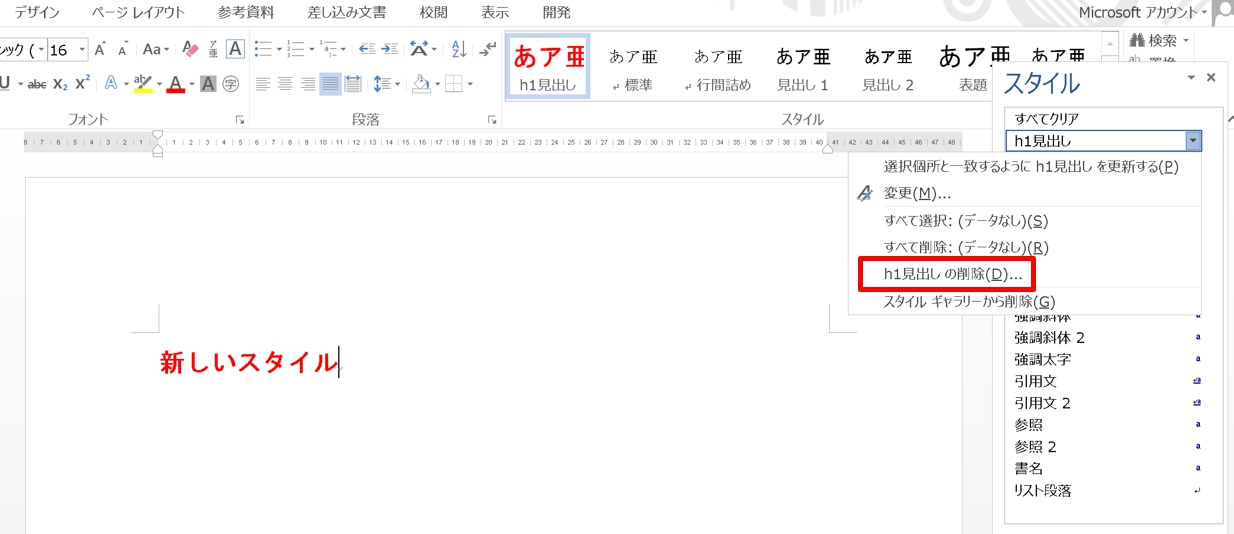
1.「ダイアログボックス起動ツール」ボタンをクリック→「h1見出し」を右クリックして「h1見出し の削除」を選択します。
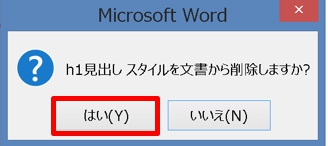
2.「h1見出し スタイルを文書から削除しますか?」という確認ウィンドウが表示されますので、「はい」をクリックすると「h1見出し」がスタイルウィンドウから削除されます。
まとめ
新しくスタイルを作成することができますが、既存スタイルの書式を変更することもできます。
ワードのスタイルを変更する方法は、こちらの記事をご覧ください。⇒ワードの見出しを作成・スタイルを変更する方法!























