「ワードを開くと編集できない」といったことはありませんか。
ここでは、ワードで文章が編集できなくなった場合の、解除方法を紹介しています。
また、「文章に保護を設定した時のパスワードが分からない」場合の対処方法もあるので、ぜひ参考にしてください。

目次
「選択範囲がロックされているため、この変更はできません。」を解除する方法
ワードで文章を編集しようとすると、ワードの画面左下に「選択範囲がロックされているため、この変更はできません。」と表示され、文字の入力などができなくなったことはありませんか。
下図のように、ステータスバーに表示されます。

これは、「編集の制限」が設定されていて「保護を解除」することで、編集が可能になります。
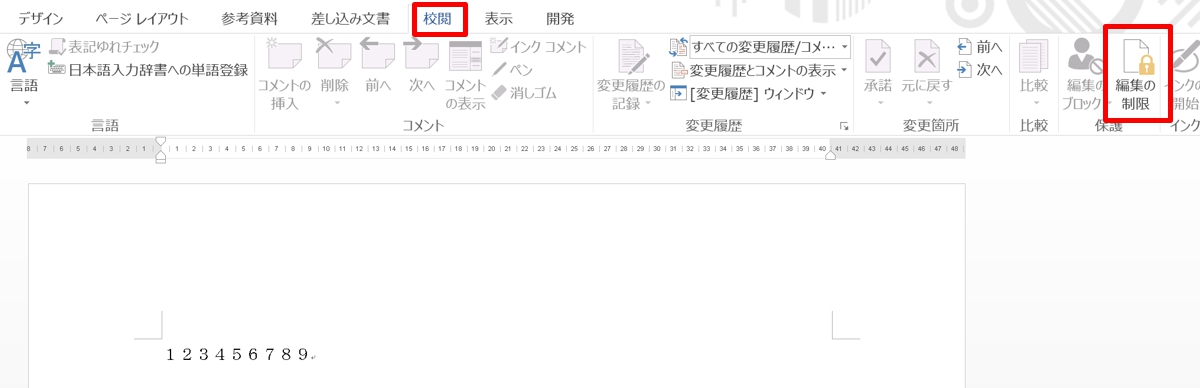
1.「校閲」タブをクリックし、「保護」グループの「編集の制限」をクリックします。
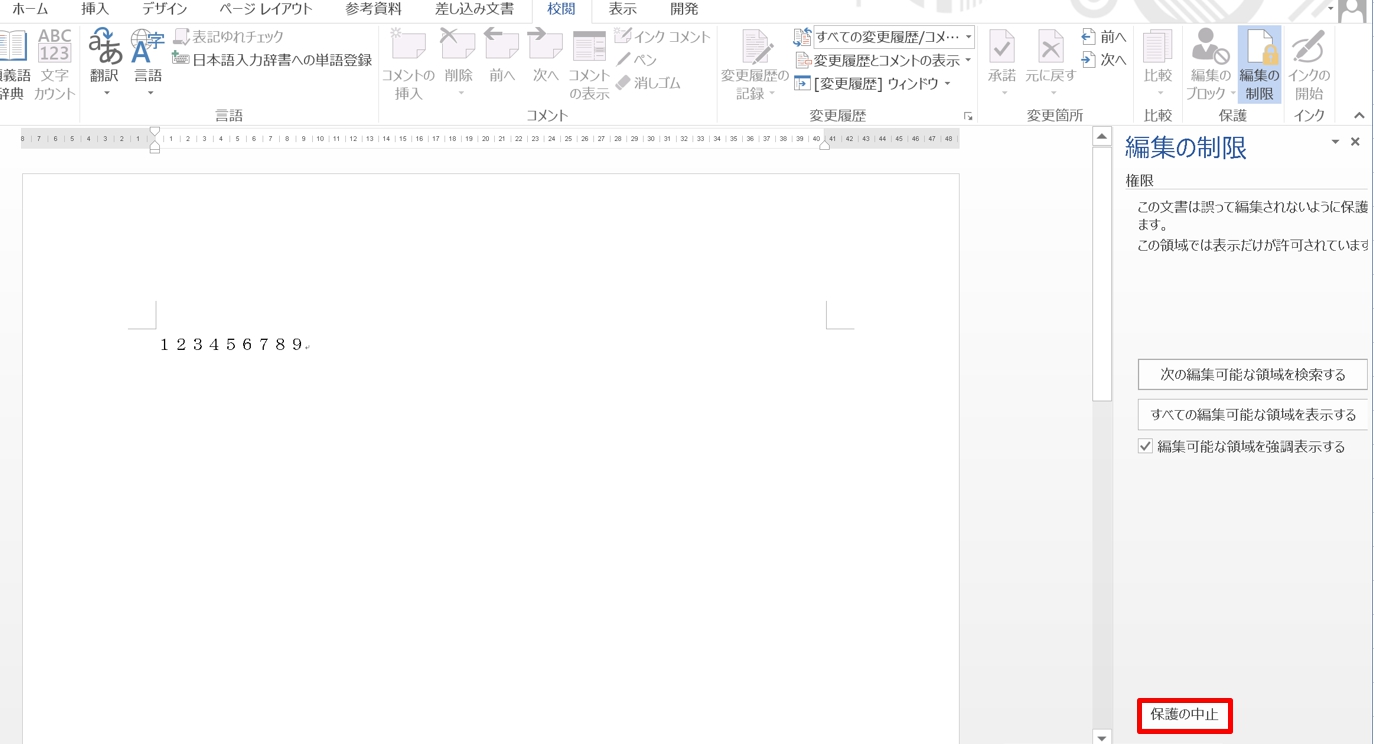
2.「編集の制限」の下にある「保護の中止」をクリックします。
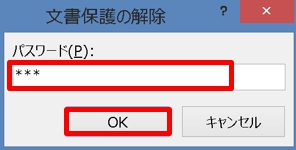
3.「文書保護の解除」ダイアログボックスが表示されるので、パスワードを入力して「OK」ボタンをクリックすると、保護が解除されて文章の編集ができるようになります。パスワードは、「編集の制限」で設定したパスワードです。
パスワードを忘れてしまった、又は分からない場合、新規のワードで編集する方法があります。一番最初に説明しています。
「この文書は変更できません。読み取り専用で開かれています。」を解除する方法
ワードを開くとリボンが非表示になっていて、文章を編集しようとすると、画面左下に「この文書は変更できません。読み取り専用で開かれています。」と表示された場合の解除方法です。
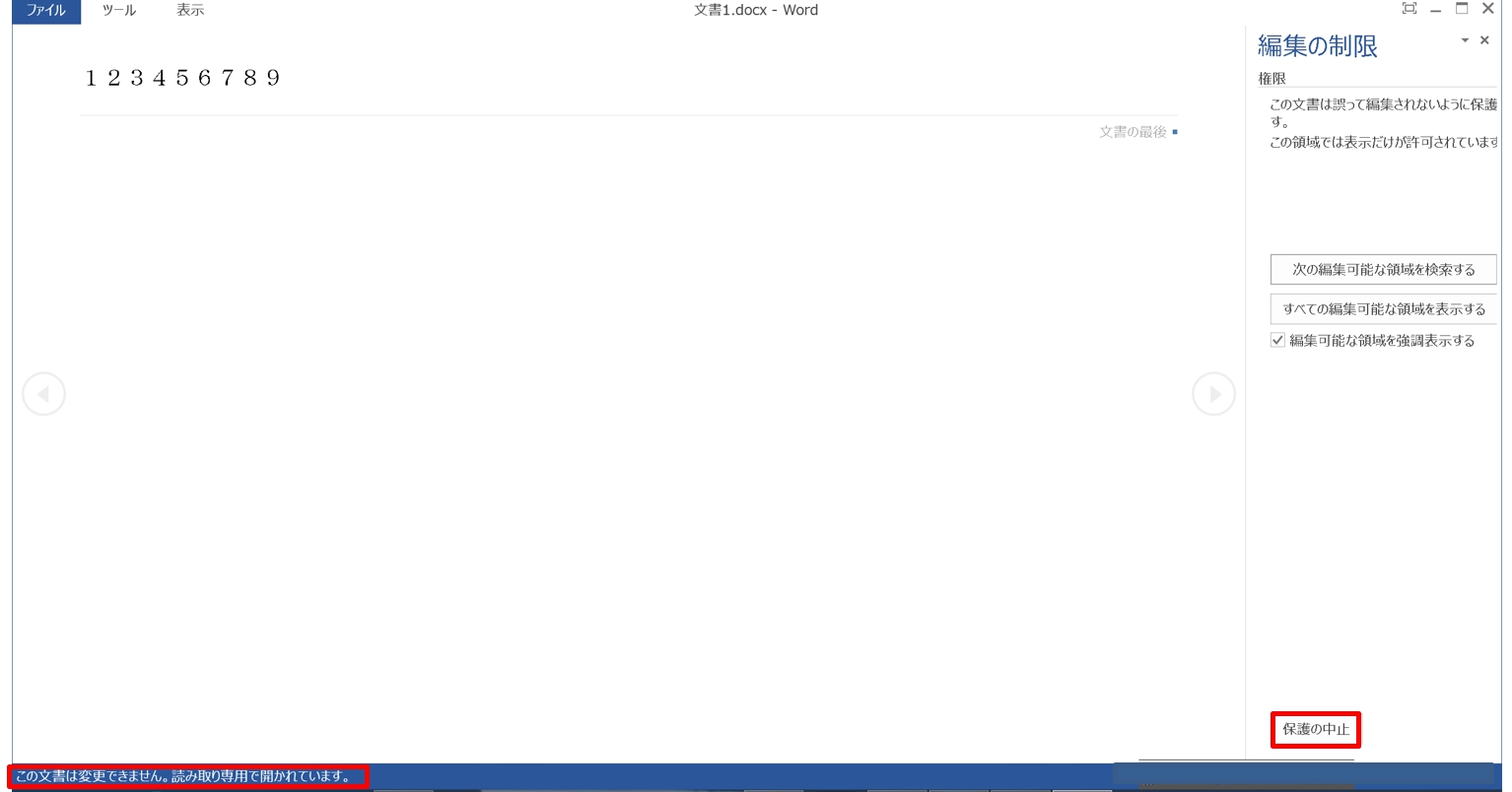
画面右側に「編集の制限」、左下に「この文書は変更できません。読み取り専用で開かれています。」と表示された場合、「保護の中止」をクリックし、パスワードを入力して「OK」ボタンをクリックすると、保護が解除されて文章の編集ができるようになります。
画面右側に「編集の制限」が表示されなかった場合は、次の方法で解除します。
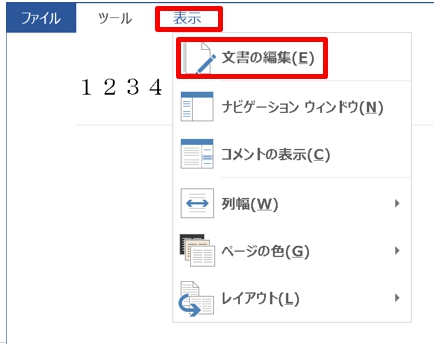
「表示」タブをクリックして「文章の編集」を選択します。
リボンとタブが表示されるので、「校閲」タブ→「保護」グループの「編集の制限」→「保護の中止」→パスワードを入力して「OK」ボタンをクリックすると、保護が解除されます。
パスワードが分からない場合、新規文書で編集する方法
パスワードが分からない場合、新規でワードを作成し、文書にコピーすることで編集できます。
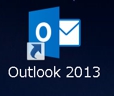
1.ワードを開きます。
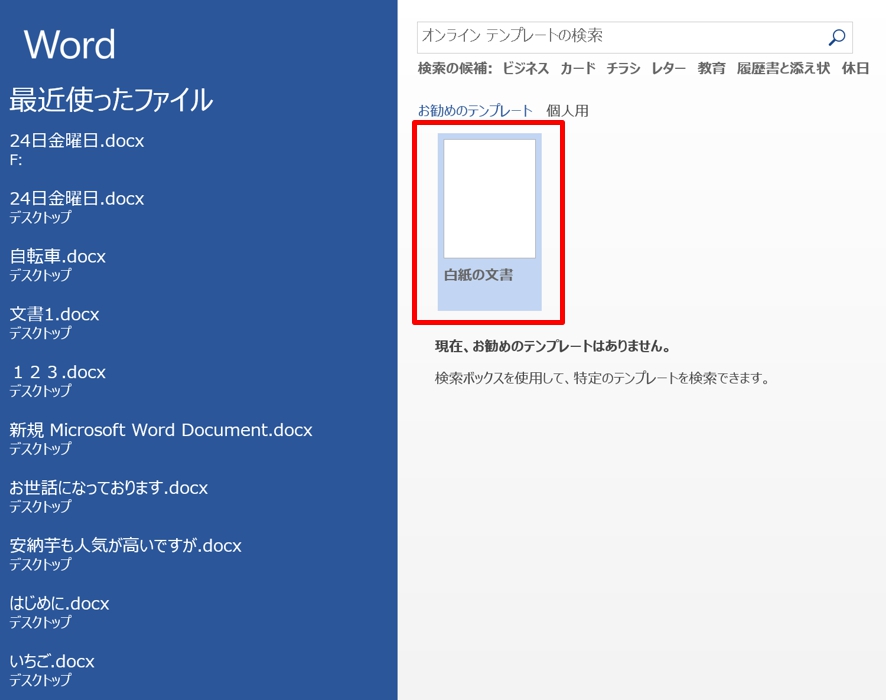
2.「白紙の文章」をクリックします。
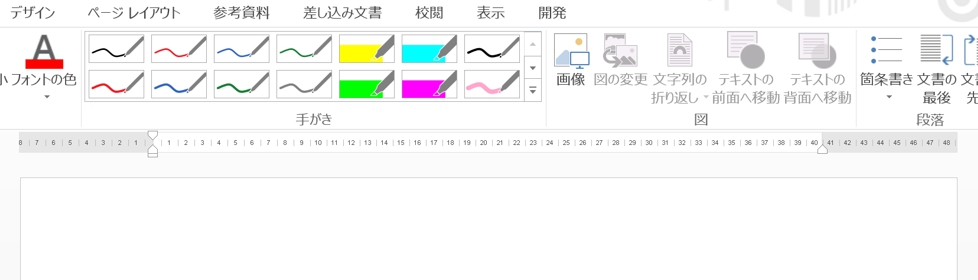
3.ワードの新規文章が作成されました。
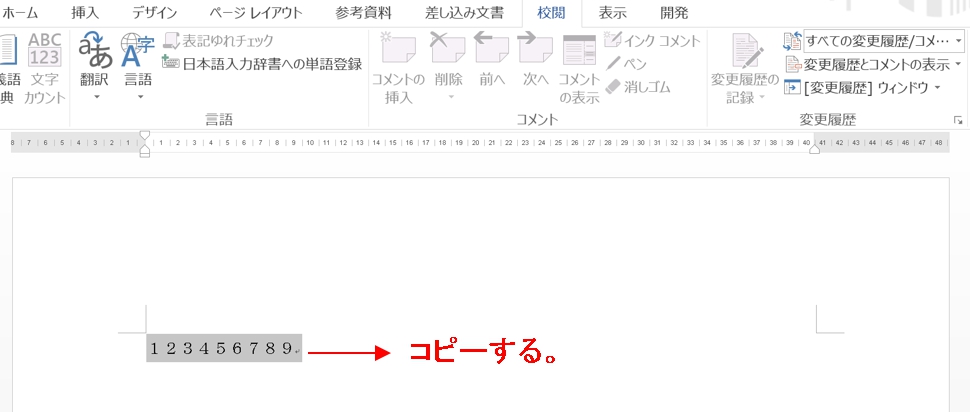
4.ロックされている文章をコピーして、新規文章に貼り付けると、新規文章で編集ができるようになります。
まとめ
ワードの画面モードがおかしくなったことはありませんか。
ワードで画面を元に戻す方法は、こちらの記事もご覧ください。⇒ワードの画面表示がおかしい!表示モード切り替え&元に戻す方法























