組織図の作成はパワーポイントだけでなく、ワードでもできます。
ここでは、ワードで組織図を作成する方法を紹介しています。
必要ない「SmartArt」の図形を削除することもできます。
また、組織図に図形や線を追加することもできます。

組織図を挿入する
ワードに組織図を挿入してみましょう。
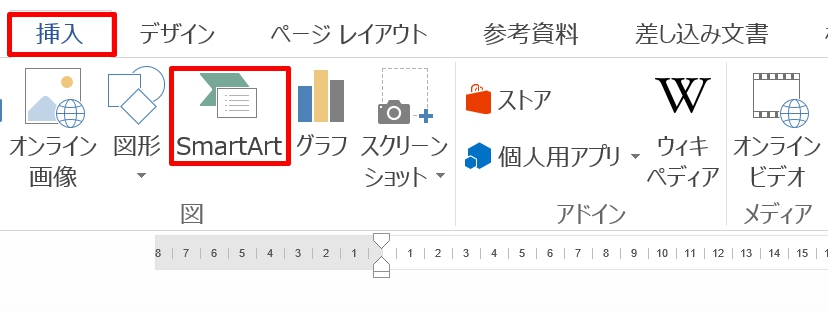
1.「挿入」タブをクリック→「図」グループの「SmartArt」をクリックします。
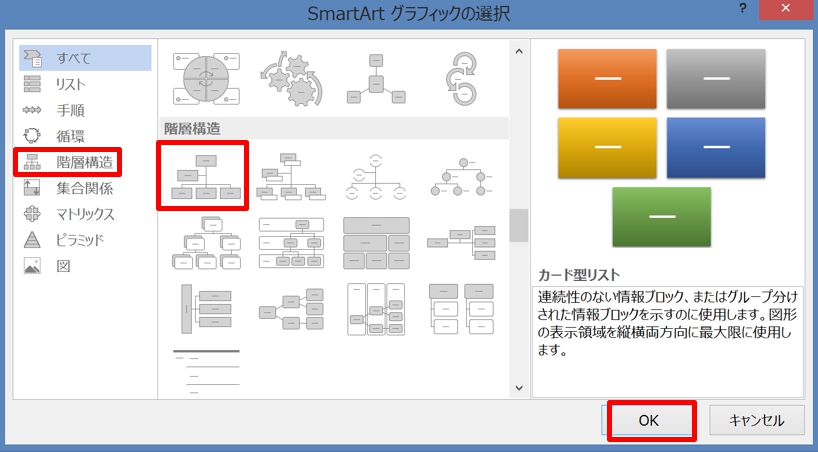
2.「SmartArt グラフィックの選択」ダイアログボックスが表示されます。
3「階層構造」をクリックし、作りたい「組織図」を選択して「OK」ボタンをクリックします。ここでは、一番上の左側にある組織図を選択しました。
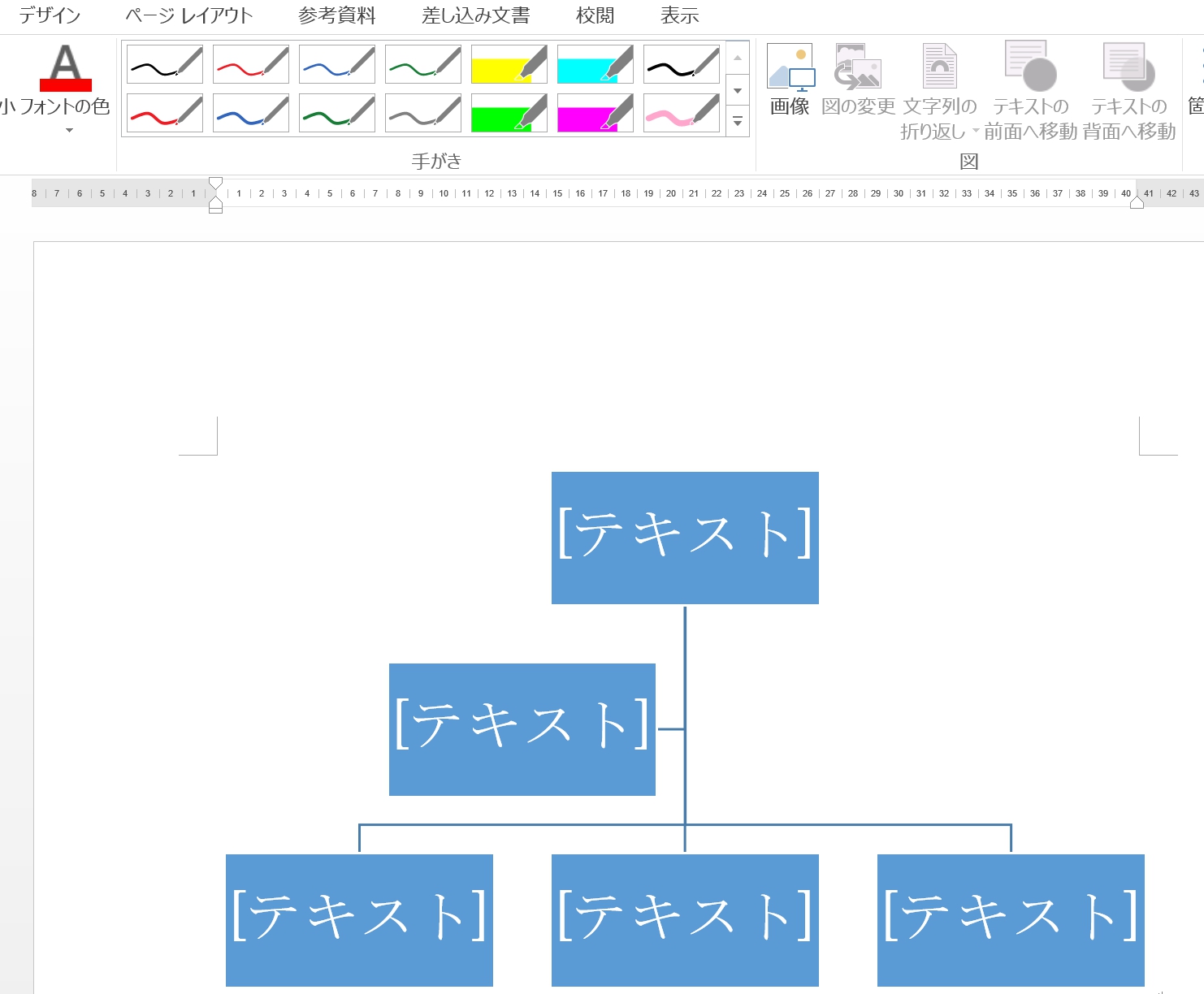
4.組織図が挿入されました。
必要ない図形を削除する
いらない図形は簡単に削除できます。
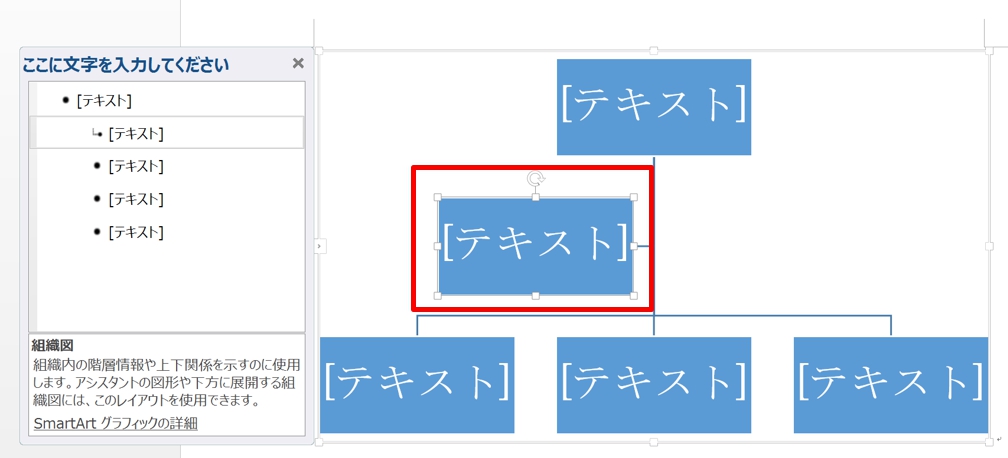
1.必要ない図形を選択して「Delete」キーを押します。
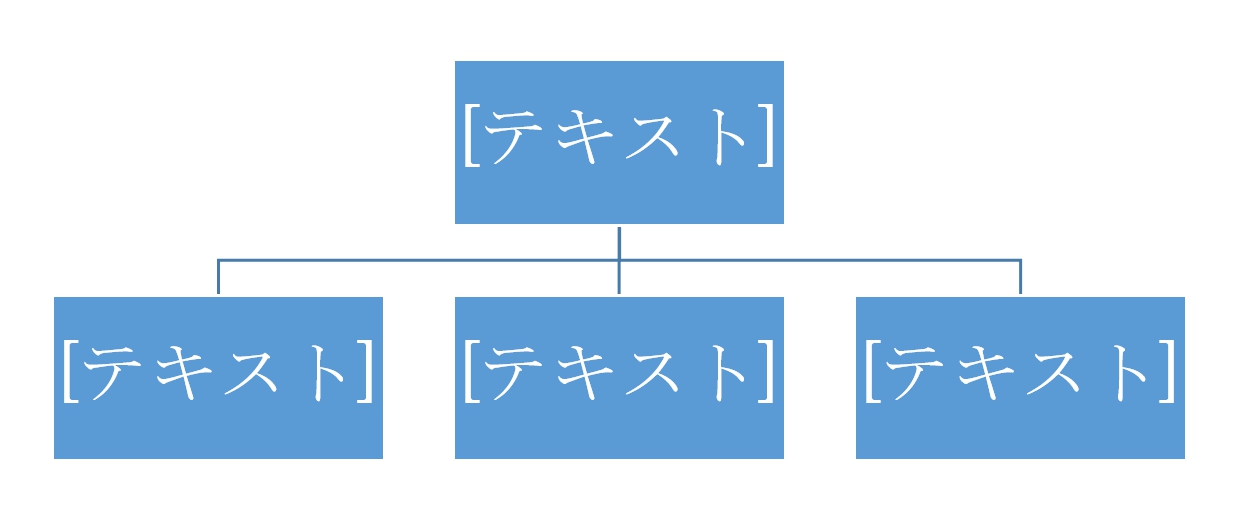
2.図形が削除できました。自動で組織図の全体の形が調製されます。
組織図に線と図形を追加する
組織図には線と図形はセットですね。
組織図に図形を追加することで、線も追加できます。
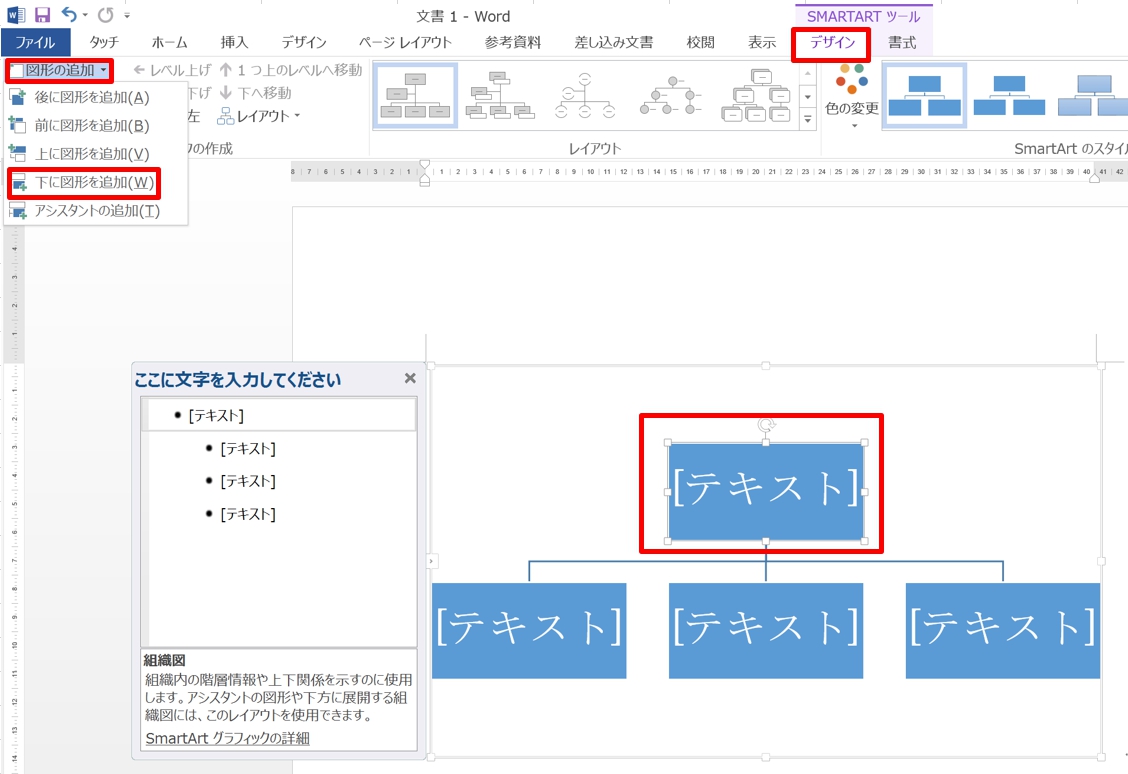
1.基本となる図形を選択します。
2.「SmartArt ツール」の「デザイン」タブをクリックします。
3.「グラフィックの作成」グループの「図形の追加」▼をクリックします。ここでは、「下に図形を追加」をクリックします。
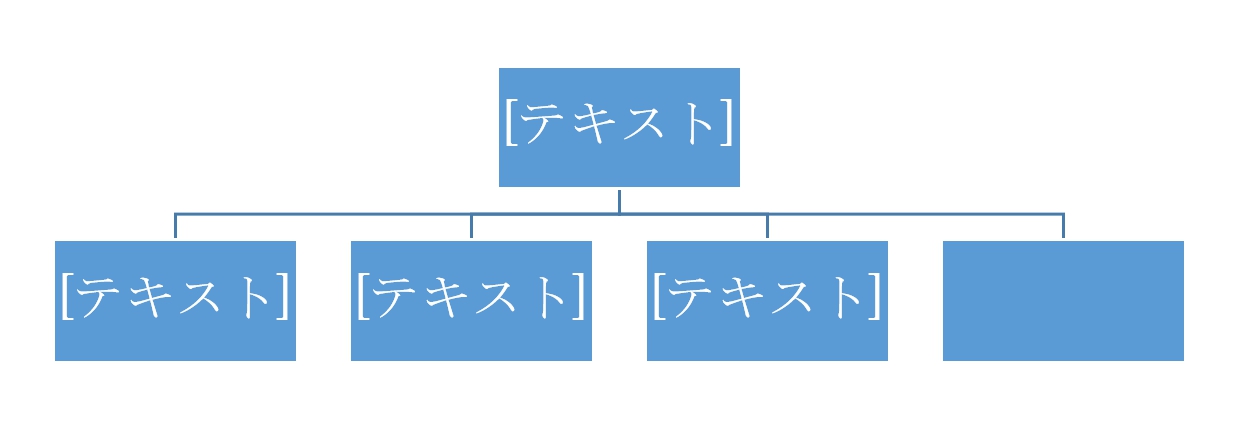
4.図形と線が追加できました。
まとめ
ワードで組織図を作成した後は、基本のフォーマットを自由に変更することもできます。
図形と線の追加もその1つですが、色を変更したり線を点線にしたりすることもできます。
こちらの記事もご覧ください。⇒ワードで組織図を編集する方法!図形の色や線を変更
| エクセル・ワード・パワーポイント・アクセス・マクロVBA・WEBプログラミングを入門から応用までらくらくマスターできる ➡ 動画パソコン教材 |
ワード・エクセル・パワーポイント・アクセスを入門から応用まで映像と音声でわかりやすく学ぶことができます。
↓ ↓ ↓ ↓ ↓

ワード・エクセルパワーポイント・アクセスとエクセルマクロVBA・WEBプログラミング・パソコンソフト作成を入門から応用まで映像と音声でわかりやすく学ぶことができます。
↓ ↓ ↓ ↓ ↓

ワード・エクセル・パワーポイント・アクセスとWEBプログラミングを入門から応用まで映像と音声でわかりやすく学ぶことができます。
↓ ↓ ↓ ↓ ↓
エクセルのマクロとVBAを入門から応用まで映像と音声でわかりやすく学ぶことができます。
↓ ↓ ↓ ↓ ↓

VBA・Java・WEB・C#・HTML/CSSプログラミングを入門から応用まで映像と音声でわかりやすく学ぶことができます。
↓ ↓ ↓ ↓ ↓





















