エクセル オートフィルを使うと、簡単に日付などの連続データが入力できます。連続した年、月、日、週単位の日付や、曜日、干支の他、数値、数式の連続データが、オートフィルで作成できます。他にも、一定の規則性のある連続データを入力することもできます。ここでは、オートフィルで、日付の連続データを作成する方法を中心に説明しています。年単位、月単位、日単位、週単位の連続データや、日付が飛び飛びの、連続データを入力する方法をマスターしましょう。

エクセル、オートフィル機能を使うと連続した日付だけでなく、月単位、年単位の連続した日付を作成できます。
目次
連続した日付を入力
連続した日付を入力してみましょう。
1.A2を選択しましょう。
2.A2の右下の角の■にマウスポインターを合わせると、フィルハンドル✚がでます。
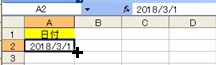
3.フィル ハンドル✚を下にドラッグしましょう。
4.連続した日付データが作成できました!
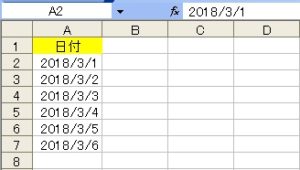
月単位の連続した日付を入力
連続した、月単位の日付を作成してみましょう。
1.A2を選択しましょう。
2.フィル ハンドルを下にドラッグします。
3.オートフィルオプションの▼から「連続データ(月単位)(M)」を選択しましょう。
4.月単位の、連続した日付データが作成できました!
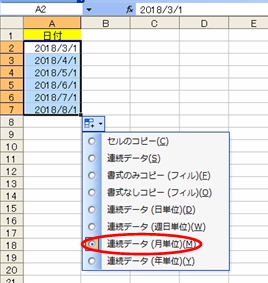
年単位の連続した日付を入力
連続した、年単位の日付を作成してみましょう。
1.A2を選択して、フィル ハンドルを下にドラッグしましょう。
2.オートフィルオプションの▼から「連続データ(年単位)(Y)」を選択します。
3.年単位の、連続した日付データが作成できました!
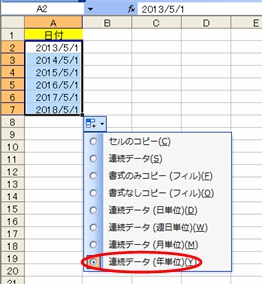
週単位の連続した日付を入力
連続した、週単位の日付を作成してみましょう。
1.A2を選択して、フィル ハンドルを下にドラッグしましょう。
2.オートフィルオプションの▼から「連続データ(週単位)(W)」を選択します。
3.週単位の、連続した日付データが作成できました!
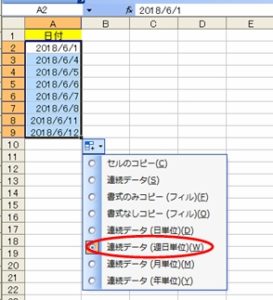
日付を見てみましょう。
「2018/6/1」は金曜日です。「2018/6/4」は月曜日です。
土曜日と日曜日を、飛んで連続した日付が入力されています。
連続データ(週単位)は、土と日曜日びを飛ばした、連続データが作成できます。
5日飛びの連続データ
5日飛びの連続した日付データを、入力してみましょう。
1.A2とA3に、「2018/8/1」、「2018/8/6」と入力します。
2.「A2:A3」を選択して、フィル ハンドルを下にドラッグしましょう。
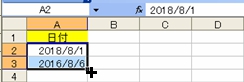
3.5日飛びの、連続した日付データが作成できました!
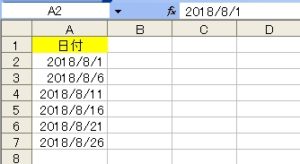
連続した曜日、干支を作成してみましょう。
① A2に「月」と入力します。A2を選択してフィル ハンドルを下にドラッグすると、連続した曜日が作成できます。
② B2に「子」と入力します。B2を選択してフィル ハンドルを下にドラッグすると、連続した干支が作成できます。
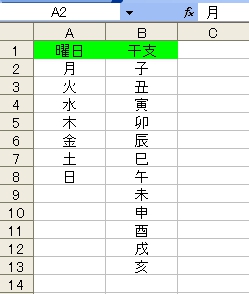
オートフィルで、日付以外の連続データを入力してみましょう。
連続した数値を入力
連続した数値を、入力してみましょう。
1.A2に「1」と入力します。
2.フィル ハンドルを下にドラッグしましょう。
3.オートフィルオプションの▼をから「連続データ(S)」を選択します。
4.連続した数値が、入力できました!
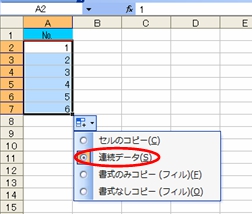
2飛びの一定の規則がある連続数値を入力
2飛びの、連続数値を作成します。
1.A2に「1」、A3に「4」と入力しましょう。
2.セル範囲「A2:A3」を選択します。
3.フィル ハンドルを下にドラッグしましょう。
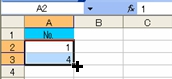
4.2飛びの連続した数値が、入力できました!
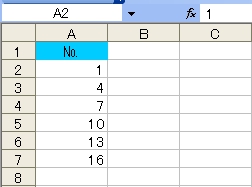
数式を連続して入力する
オートフィルを使うと、連続した数式が作成できます。
B2にVLOOKUP関数で、A2の「氏名」を検索して、セル範囲「D2:F5」から「社員番号」を抽出する式を入力します。
1.B2に数式を入力しましょう。
B2 =VLOOKUP(A2,$D$2:$F$5,3,FALSE)
2.フィル ハンドルを下にドラッグします。
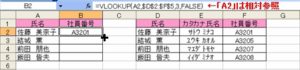
3.連続した数式が、入力できました!
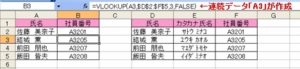
B3の式を見てみましょう。
B3 =VLOOKUP(A3,$D$2:$F$5,3,FALSE)
検索値「A2」が「A3」と連続データになっています。
大量の法則性のあるデータを一括入力
ここでは、エクセルのオートフィルを使って、連続した日付データの入力を中心に説明しましたが、2013年エクセルに、新しくフラッシュフィルという機能ができました。オートフィルは、数値や日付、数式などの連続データを一括で入力できる機能ですが、フラッシュフィルは、セルに入力されたある一定の法則性を判断して、その法則に基づいて、大量のデータを自動で入力します。フラッシュフィルはこの特性を使うと、文字の抽出、結合や置換などもできます。
こちらの記事もご覧ください。⇒エクセルで大量のデータを一括で入力する!























