エクセルのドロップダウンリストに、条件付き書式で色を付ける方法を紹介しています。ドロップダウンリストを使用すると入力ミスを防げますが、確認作業をする時はどうでしょうか。入力確認をする時、値に色を付けておくとデータが見やすく、確認作業が効率よくできます。ドロップダウンリストに色を付けることは「条件付き書式」でできます。その方法は1つではなく幾つかあるので、仕事アップにつなげましょう。

目次
「条件付き書式」とは
「条件付き書式」でエクセルデータを管理すると、入力ミスなどを防ぐことができます。特にデータ量が多い時、入力確認など効率よく作業ができます。
「ホーム」タブ→「スタイル」グループ→「条件付き書式」▼→「新しいルール(N)」

「特定の文字列」から色を付ける
「C2:C8」にドロップダウンリストが、「F2:F4」にドロップダウンリストの値「入金確認リスト」があります。ドロップダウンリストに色を付けてみましょう。
入金済: ピンクで塗りつぶし
未入金: フォントの色を赤
Pen: 黄色で塗りつぶし
ドロップダウンリストに条件付き書式から、色を付ける設定をするまでの手順
①ドロップダウンリストが設定されている「C2:C8」を選択します。
②「条件付き書式」▼→「新しいルール(N)」で「新しい書式ルール」ダイアログボックスを開きます。
③「指定の値を含むセルだけを書式設定」からルールの内容を編集します。
④「次のセルのみを書式設定(O)」で書式を設定します。

ここから書式を設定していきましょう。
「入金済」に書式を設定します。
「入金済」→ピンクで塗りつぶし
1.「C2:C8」を選択して、「新しい書式ルール」ダイアログボックスを開きます。「指定の値を含むセルだけを書式設定」を選択しましょう。
2.「次のセルのみ書式設定」→▼から「特定の文字列」を選択します。「次の値を含む」を選択して、ボックスに「入金済」と入力しましょう。
3.「書式(F)」をクリックします。
4.「セルの書式設定」→「塗りつぶし」→「その他の色(M)」で「ピンク」を選んで「OK」をクリック。「新しいルール(N)」で「OK」をクリックしましょう。
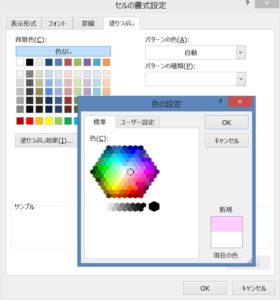
5.「入金済」にピンクの塗りつぶしが設定されます。
「未入金」に書式を設定します。
未入金: フォントの色を赤
1.「C2:C8」を選択して、「新しい書式ルール」ダイアログボックスを開きます。「指定の値を含むセルだけを書式設定」を選択しましょう。
2.「次のセルのみ書式設定」→「特定の文字列」で「次の値を含む」のボックスに「未入金」と入力して、「書式(F)」をクリックします。
3.「セルの書式設定」→「フォント」→「色(C)」で「赤」を選んで「OK」をクリック。「新しいルール(N)」で「OK」をクリックすると、「未入金」に赤のフォントが設定されます。
「Pen」に書式を設定します。
Pen: 黄色で塗りつぶし
1.「C2:C8」を選択して、「新しい書式ルール」ダイアログボックスを開きましょう。「指定の値を含むセルだけを書式設定」を選択します。
2.「次のセルのみ書式設定」→「特定の文字列」で「次の値を含む」のボックスに「Pen」と入力して、「書式(F)」をクリックします。
3.「セルの書式設定」→「塗りつぶし」で「黄色」を選んで「OK」をクリック。「新しいルール(N)」で「OK」をクリックすると、「Pen」に黄色の塗りつぶしが設定されます。
4.ドロップダウンリストに色が付きました!入金済はピンクで塗りつぶし、未入金の色は赤、Penは黄色で塗りつぶされています。
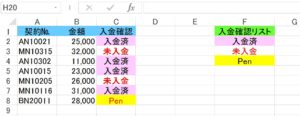
「セルの値」から色を付ける
「特定の文字列」から色を付ける方法と要領は同じです。
「入金済」に書式を設定します。
「入金済」→ピンクで塗りつぶし
1.「C2:C8」を選択して、「新しい書式ルール」ダイアログボックスを開きます。「指定の値を含むセルだけを書式設定」を選択します。
2.「次のセルのみ書式設定」→▼から「セルの値」を選択しましょう。「次の値に等しい」を選択して、ボックスに「入金済」と入力しましょう。
3.「書式(F)」をクリックします。

4.「セルの書式設定」→「塗りつぶし」→「その他の色(M)」で「ピンク」を選んで「OK」をクリック。「新しいルール(N)」で「OK」をクリックすると、「入金済」にピンクの塗りつぶしが設定されます。
5.「入金済」がピンクで塗りつぶされます。
「空白」のセルに色を付ける
C列のドロップダウンリストには色が設定されています。
入金済: ピンクで塗りつぶし
未入金: フォントの色を赤
Pen: 黄色で塗りつぶし
ドロップダウンリストが作成されているセルが「空白」だった場合、「空白」のセルに色を付けてみましょう。
空白: 赤で塗りつぶし
1.「C2:C8」を選択して、「新しい書式ルール」ダイアログボックスを開きます。「指定の値を含むセルだけを書式設定」を選択しましょう。
2.「次のセルのみを書式設定(O)」→「空白」を選択して「書式(F)」をクリックします。
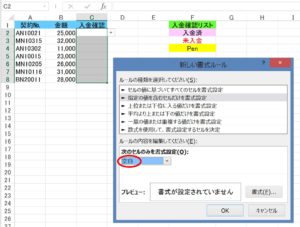
3.「セルの書式設定」→「塗りつぶし」で「赤」を選択して「OK」をクリック。「新しいルール(N)」で「OK」をクリックしましょう。
4.「空白」のセルは赤色になりました!
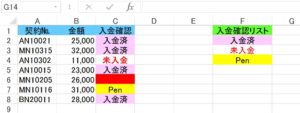
「数式」を使用して色を付ける
「C2:C8」のドロップダウンリストに「未入金」が入力されると、その行に色が付くように設定します。数式を使用する場合は、「新しい書式ルール」で「数式を使用して、書式設定するセルを決定」から設定していきます。
未入金: 赤で塗りつぶし、フォントを白
1.「C2:C8」を選択して、「新しい書式ルール」ダイアログボックスを開きます。「数式を使用して、書式設定するセルを決定」を選択しましょう。
2.「次の数式を満たす場合に値を書式設定(O)」で数式を入力します。
=$C1=”未入金”
3.「書式(F)」をクリックしましょう。
4.「セルの書式設定」→「塗りつぶし」で「赤色」を選んで「OK」をクリック。「フォント」→「色(C)」で「白」を選んで「OK」をクリック。「新しいルール(N)」で「OK」をクリックしましょう。
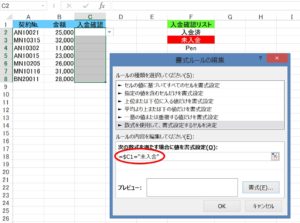
5.「未入金」の行には赤色で塗りつぶし、フォントは白になりした!
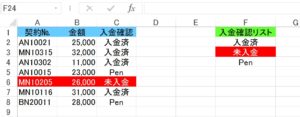
エクセルで3段階のドロップダウンリストを連動させることができます。
入力データが多い時、一つ一つ入力するのは大変で、入力ミスしやすいです。エクセル ドロップダウンリストからデータの入力できるようにしてその値に色を付けておくと、入力ミスを防げ、データも見やすく、確認作業も効率よくできるようになります。
ここでは1段階のドロップダウンリストに色を付けましたが、ドロップダウンリストで入力したデータを、更に2段階、3段階で絞込みたい時は、どのようにしたらよいのでしょうか。絞込み選択できるできるドロップダウンリストを作成できる方法があります。参照で2段階、3段階のドロップダウンリストを作成してみましょう。時間短縮にもなり、効率よく仕事ができます。
こちらの記事もご覧ください。⇒エクセル 3段階のリストを連動させる方法(2つ目のリスト項目に重複がある場合)























