エクセルのグラフの、縦軸の単位を表示し、変更する方法を紹介します。ここでは、縦軸の単位を表示、変更させるだけでなく、単位の表示を見やすく変更する方法も紹介しています。グラフの縦軸の数値は、自動的に表示されます。数値が大きいと、数値がわかりにことがあります。縦軸の数値を見やすく、分かりやすくするために、単位を表示させて、表示された単位の向きや、フォントの変更をしてみましょう。

エクセルで、グラフの縦軸の単位の表示と、単位の向きやフォントを変更してみましょう。
ここでは、下にあるグラフを使用します。
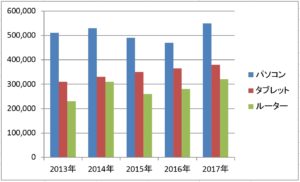
縦軸の単位を表示
縦軸の数値が大きくて分かりにくいです。数値を万単位にして、単位を表示させましょう。
1.縦軸を選択します。
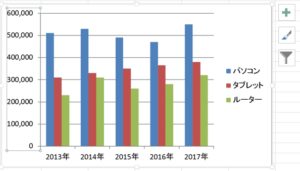
2.右クリック→「軸の書式設定」をクリックしましょう。
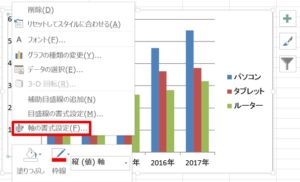
3.「軸の書式設定」が開きます。「軸のオプション」→「軸のオプション」→「表示形式」▼で「万」を選択ししましょう。
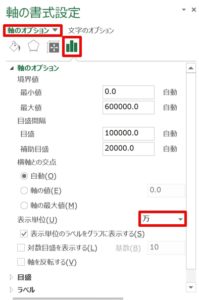
4.縦軸の数値が万単位に変更されて、単位が表示されました!
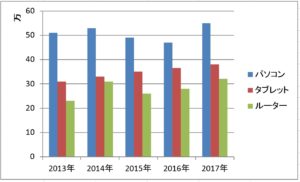
縦軸の単位の書式を変更
表示された単位「万」の、書式を変更してみましょう。
①単位の向きを変更
②「フォント」ダイアログボックスからフォントを変更
③「ホーム」タブからフォントを変更
単位の向きを変更
縦軸の単位の向きを、縦書きに変更してみましょう。
1.単位「万」を選択します。
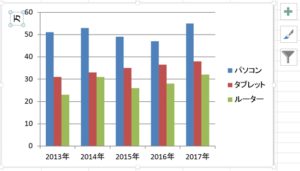
2.右クリック→「表示単位の書式設定」をクリックしましょう。
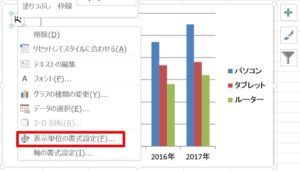
3.「表示単位ラベルの書式設定」が開きます。「ラベルオプション」→「サイズとプロパティ」→「配置」→「文字列の方向」の▼で「縦書き」を選択しましょう。
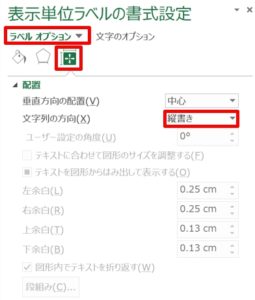
4.縦軸の単位「万」の向きが縦書きになりました!
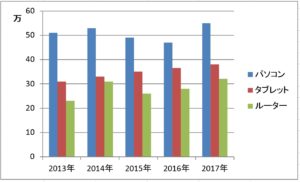
フォントを変更
縦軸の単位のフォントを、色を赤、サイズを9にしてみましょう。
1.単位「万」を選択します。
2.右クリック→「フォント」をクリックしましょう。
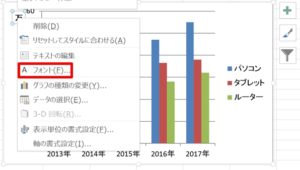
3.「フォント」ダイアログボックスが開きます。フォントの色を「赤」、サイズを「9」にして、「OK」ボタンをクリックしましょう。
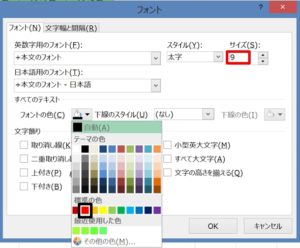
4.縦軸の単位のフォントが赤、サイズが9になりました!
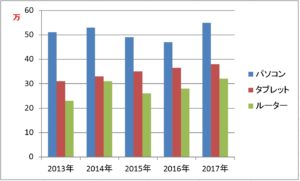
「ホーム」タブからフォントを変更
「ホーム」タブから縦軸の単位のフォントを、色を赤、サイズを9にしてみましょう。
1.単位「万」を選択します。
2.「ホーム」タブ→「フォント」グループで、フォントの色を赤、サイズを9にします。

3.縦軸の単位のフォントが赤、サイズが9になります。
こちらの記事もご覧ください。⇒ワード・エクセル・パワーポイント・アクセスが初心者でも短期間でマスターできる楽パソ!音声と映像で自宅で学べる。
こちらの記事もご覧ください。⇒マイクロソフトオフィスソフトとプログラミングスキルが初心者でも短期間でマスターできる楽パソ!音声と映像で自宅で学べる。
軸の書式を変更
エクセルでは、グラフの縦軸の単位を表示させたり、単位の向きやフォントの変更もできます。グラフをより見やすくするために、縦軸、横軸の数値や、文字のフォントを変更することもできます。縦軸、横軸の数値や文字の、フォントの色、サイズ、スタイルなどの書式設定の方法もマスターして、グラフを分かりやすくしてみましょう。
こちらの記事もご覧ください。⇒エクセルでグラフの軸の向きを変更する 横軸、縦軸
| エクセル・ワード・パワーポイント・アクセス・マクロVBA・WEBプログラミングを入門から応用までらくらくマスターできる ➡ 動画パソコン教材 |
ワード・エクセル・パワーポイント・アクセスを入門から応用まで映像と音声でわかりやすく学ぶことができます。
↓ ↓ ↓ ↓ ↓

ワード・エクセルパワーポイント・アクセスとエクセルマクロVBA・WEBプログラミング・パソコンソフト作成を入門から応用まで映像と音声でわかりやすく学ぶことができます。
↓ ↓ ↓ ↓ ↓

ワード・エクセル・パワーポイント・アクセスとWEBプログラミングを入門から応用まで映像と音声でわかりやすく学ぶことができます。
↓ ↓ ↓ ↓ ↓
エクセルのマクロとVBAを入門から応用まで映像と音声でわかりやすく学ぶことができます。
↓ ↓ ↓ ↓ ↓

VBA・Java・WEB・C#・HTML/CSSプログラミングを入門から応用まで映像と音声でわかりやすく学ぶことができます。
↓ ↓ ↓ ↓ ↓





















