エクセルで、グラフの軸の文字の向きを変更する方法を紹介します。グラフを作成した時に、グラフの横軸の文字や、縦軸の数値が重なり合って見にくいときがあります。そのような時に、文字の向きを斜めにしたり横にしたり、文字の向きを変更して、文字が重ならないようにできます。グラフの横軸、縦軸の向きは、文字列の方向を変えられるだけでなく、角度を指定の角度に回転させることができます。ここでは、横軸、縦軸の向きの変更を分かりやすく説明しています。

エクセルのグラフの横軸の文字と、縦軸の数値の向きを変更してみましょう。
下にあるグラフを、ここでは使用します。
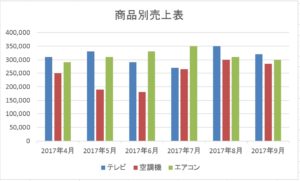
横軸の文字の向きを変更
グラフの横軸の文字列の角度と、向きを変更してみましょう。
文字列の角度の変更
文字列の角度を、左回り45度、回転してみましょう。
1.横軸を選択します。
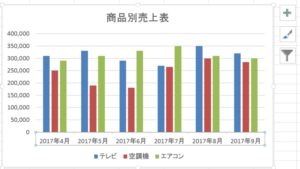
2.右クリック→「軸の書式設定」をクリックしましょう。
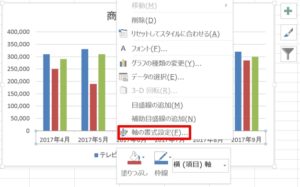
3.「軸の書式設定」が開きます。「軸のオプション」→「サイズとプロパティ」→「配置」→「ユーザー設定の角度」で「-45」と入力しましょう。
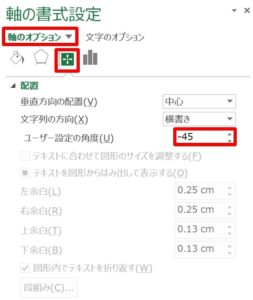
4.縦軸の文字列の角度が、左回り45度、回転しました!
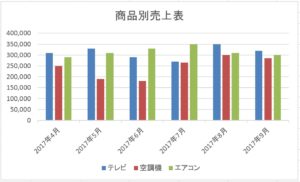
文字列の方向を変更
文字列の向きを、縦書きにしてみましょう。
1.横軸を選択します。
2.右クリック→「軸の書式設定」をクリックしましょう。
3.「軸の書式設定」が開きます。「軸のオプション」→「サイズとプロパティ」→「配置」→「文字列の方向」の▼で「縦書き」を選択しましょう。
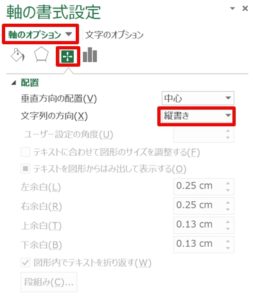
4.縦軸の文字列の方向が、縦書きに変更されました!
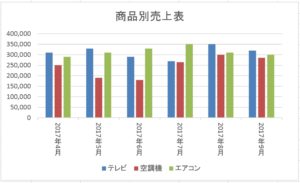
縦軸の数値の向きを変更
グラフの縦軸の数値の角度と、向きを変更してみましょう。
数値の角度の変更
数値の角度を、右回り45度、回転してみましょう。
1.縦軸を選択します。
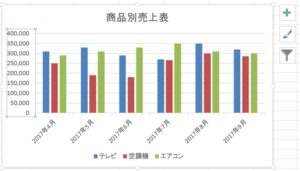
2.右クリック→「軸の書式設定」をクリックしましょう。
3.「軸の書式設定」が開きます。「配置」→「ユーザー設定の角度」で「45」と入力して、「閉じる」ボタンをクリックしましょう。
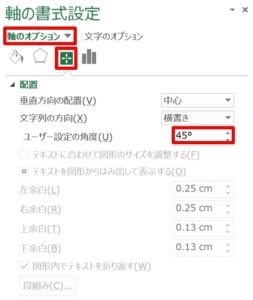
4.縦軸の文字列の角度が、右回り45度、回転しました!
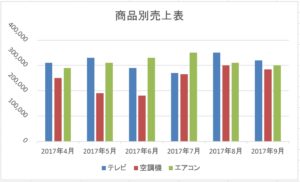
数値の方向を変更
数値の向きを、縦書きにしてみましょう。
1.縦軸を選択します。
2.右クリック→「軸の書式設定」をクリックしましょう。
3.「軸の書式設定」が開きます。「軸のオプション」→「サイズとプロパティ」→「配置」→「文字列の方向」の▼で「縦書き」を選択しましょう。
4.縦軸の数値の方向が、縦書きに変更されます。

縦軸の数値の表示
エクセルでは、グラフの軸の文字の向きを変更することができます。グラフの横軸の文字や、縦軸の数値の向きを、斜めに、横に変更したり、角度を変えることもできます。その他、エクセルのグラフでは、縦軸の数値を変更したり、単位を表示したりすることもできます。数値が大きい時は単位を表示して、数値を、千、万単位と表示させることができます。
こちらの記事もご覧ください。⇒エクセルでグラフの縦軸の数値を変更する























