エクセルで、表から折れ線グラフを作成する方法を紹介しています。折れ線グラフは、ある期間のデータの傾向や、データの比較などを調べたいときによく使われます。ここでは、エクセル2013で折れ線グラフを作成して、縦軸と横軸を変更する方法を分かりやすく説明しています。

下の表から、次の手順で折れ線グラフを作成していきましょう。
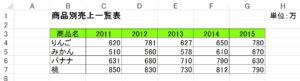
1.折れ線グラフを作成する
2.横軸を変更する
3.縦軸を変更する
4.タイトルを変更する
5.不要な凡例を削除する
折れ線グラフを作成
エクセルの表から折れ線グラフを作成してみましょう。
1.グラフに使用するデータ範囲内の、セルを選択します。
2.「挿入」タブ→「グラフ」グループ→「折れ線グラフの挿入」→「折れ線」をクリックします。
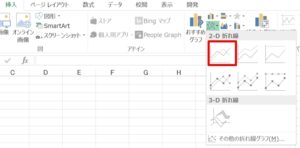
3.折れ線グラフが作成できました!

横軸ラベルが数字になっています。横軸ラベルを変更しましょう。
横軸を変更
横軸を「C3:G3」の範囲の文字に変更します。
1.グラフの上で右クリック→「データの選択」をクリックしましょう。
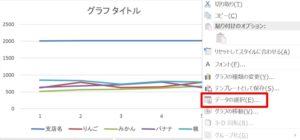
2.「テータソースの選択」ダイアログボックスが開きます、「横軸ラベル」の「編集」をクリックしましょう。
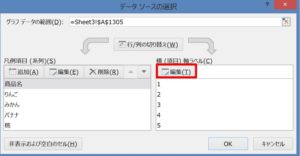
3.「軸ラベル」ダイアログボックスが開きます。「軸ラベルの範囲」ボックスで「C3:G3」の範囲を選択しましょう。「=’Sheet1′!$C$3:$G$3」が入力されます。

4.「軸ラベル」ダイアログボックスで「OK」ボタンをクリック→「テータソースの選択」ダイアログボックスで、「OK」ボタンをクリックしましょう。
5.横軸ラベルが変わりました。
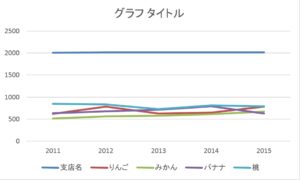
折れ線グラフが重なり合って、数値が見にくくなっています。縦軸の数値を変更して見やすくしましょう。
縦軸の数値を変更
縦軸の数値を変更しましょう。
1.縦軸を選択して右クリック→「軸の書式設定」をクリックしましょう。
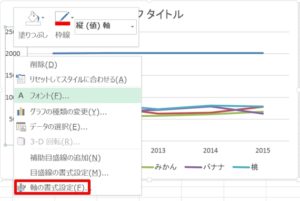
2.「軸の書式設定」が表示されます。次のように設定しましょう。
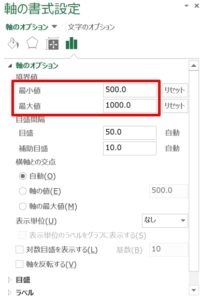
境界線
最大値 : 1000
最小値 : 500
3.縦軸の数値が変更されました!
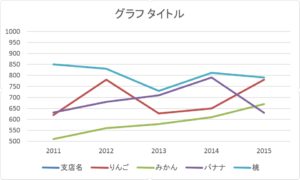
タイトルを変更
折れ線グラフのタイトルを変更しましょう。
1.「グラフ タイトル」をクリックします。
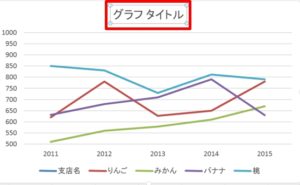
2.「商品別売上一覧表」と入力しましょう。「グラフ タイトル」の文字に上書きすると、タイトルが「商品別売上一覧表」になりました。
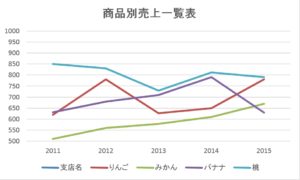
凡例を削除
「支店名」の凡例は不要です。折れ線グラフから削除しましょう。
1.グラフの上で右クリック→「データの選択」をクリックしましょう。
2.「テータソースの選択」ダイアログボックスが開きます、「凡例項目」から「商品名」を選択して「削除」をクリック→「OK」ボタンをクリックしましょう。

3.凡例から「商品名」が削除されました!
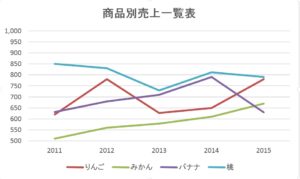
データの選択は、グラフツールから選択することもできます。グラフの上をクリックして選択すると、「グラフツール」が表示されます。
「グラフツール」→「デザイン」タブ→「データの選択」
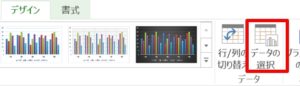
こちらの記事もご覧ください。⇒ワード・エクセル・パワーポイント・アクセスが初心者でも短期間でマスターできる楽パソ!音声と映像で自宅で学べる。
こちらの記事もご覧ください。⇒マイクロソフトオフィスソフトとプログラミングスキルが初心者でも短期間でマスターできる楽パソ!音声と映像で自宅で学べる。
折れ線グラフの編集
ここでは、エクセルでの折れ線グラフの作成から、その後の一連の編集を説明しました。折れ線グラフを作成すると、線が重なり合って傾向が分かりにくいことがよくあります。縦軸、横軸、ラベルを変更して、グラフを見やすくしましょう。
こちらの記事もご覧ください。⇒エクセルで棒グラフを作成する
| エクセル・ワード・パワーポイント・アクセス・マクロVBA・WEBプログラミングを入門から応用までらくらくマスターできる ➡ 動画パソコン教材 |
ワード・エクセル・パワーポイント・アクセスを入門から応用まで映像と音声でわかりやすく学ぶことができます。
↓ ↓ ↓ ↓ ↓

ワード・エクセルパワーポイント・アクセスとエクセルマクロVBA・WEBプログラミング・パソコンソフト作成を入門から応用まで映像と音声でわかりやすく学ぶことができます。
↓ ↓ ↓ ↓ ↓

ワード・エクセル・パワーポイント・アクセスとWEBプログラミングを入門から応用まで映像と音声でわかりやすく学ぶことができます。
↓ ↓ ↓ ↓ ↓
エクセルのマクロとVBAを入門から応用まで映像と音声でわかりやすく学ぶことができます。
↓ ↓ ↓ ↓ ↓

VBA・Java・WEB・C#・HTML/CSSプログラミングを入門から応用まで映像と音声でわかりやすく学ぶことができます。
↓ ↓ ↓ ↓ ↓





















