エクセルの表をワードに貼り付けたけれど、編集できないとことがあります。
ここでは、ワードに貼り付けたエクセルの表を編集する方法を紹介しています。
ワードの表から直接編集する方法と、元のエクセルの表を修正して、ワードの表を自動的に修正する2つの方法を説明しています。

ワードに貼り付けたエクセルの表が編集できない!
ワードに貼り付けたエクセルの表が編集できない場合、図として貼り付けた可能性があります。
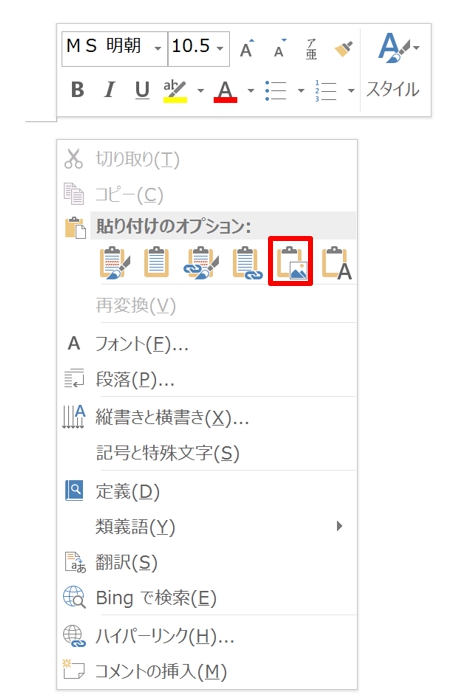
表をコピーして、右クリックして「図」を選択すると、図として貼り付けされます。
図として貼り付けると、表は編集できません。
編集したい場合は、オブジェクトとして貼りつけることをおすすめします。
エクセルをワードにオブジェクトとして貼り付ける
エクセルの表を、ワードにオブジェクトとして貼りつけてみましょう。
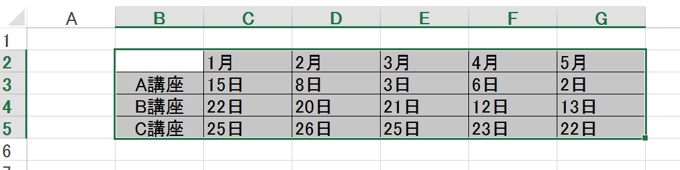
1.ワードに貼りつけたいエクセルの表を選択してコピーします。「Ctrl」+「C」でコピーできます。
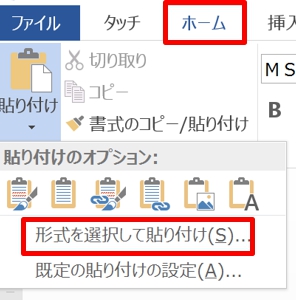
2.ワードの「ホーム」タブをクリック→「クリップボード」グループの「貼りつけ」の▼をクリックして「形式を選択して貼り付け」を選択します。
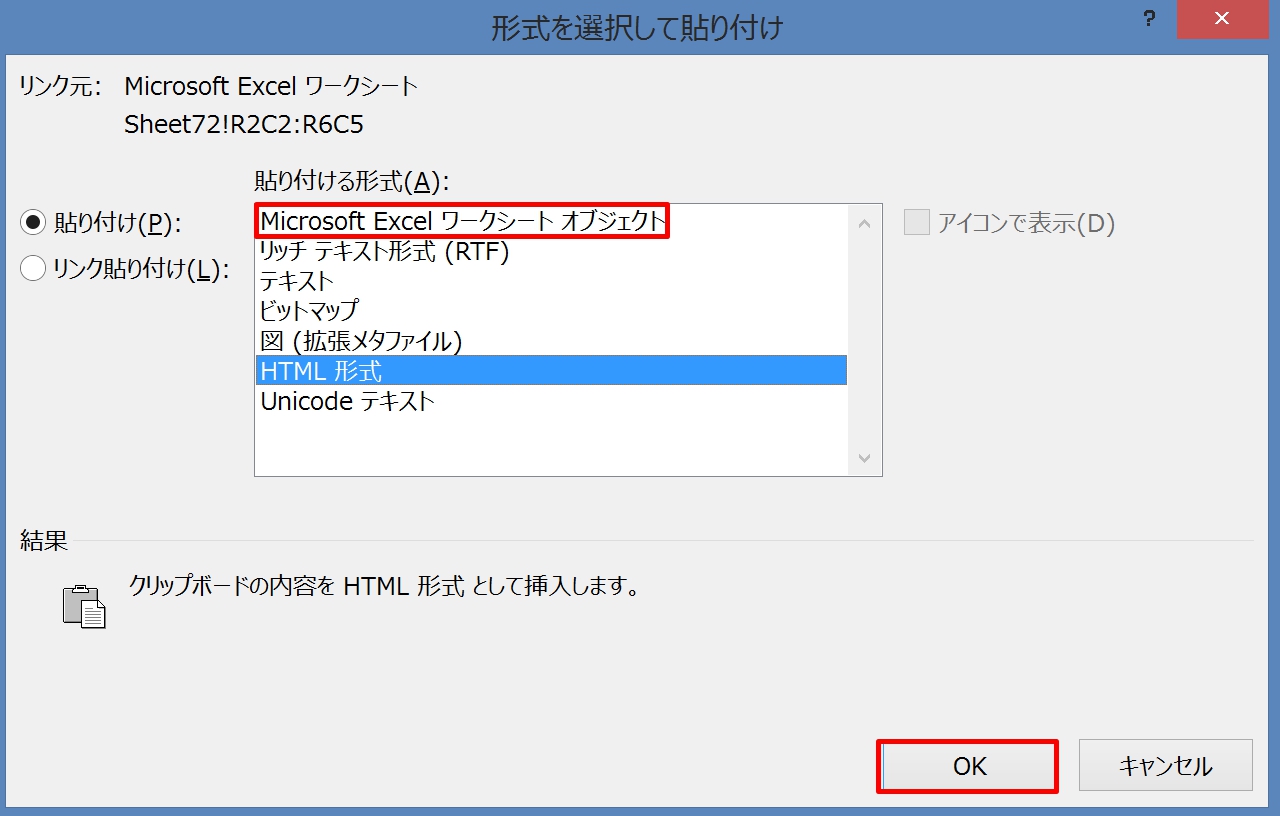
3.「形式を選択して貼り付け」ダイアログボックスが表示されるので、「Microsoft Excel ワークシート オブジェクト」を選択して「OK」ボタンをクリックします。

4.エクセルの表がオブジェクトとして貼りつけられました。
オブジェクトとして貼り付けた表を編集する
ワードにオ貼り付けた表を編集してみましょう。

1.表を選択します。
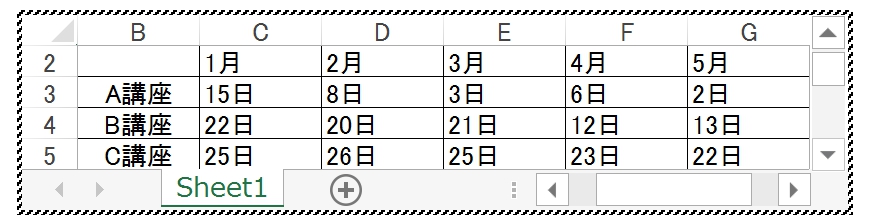
2.表をダブルクリックすると、エクセルシートに変わり編集できるようになります。
3.ここでは、「C講座」を「D講座」に変更してみましょう。
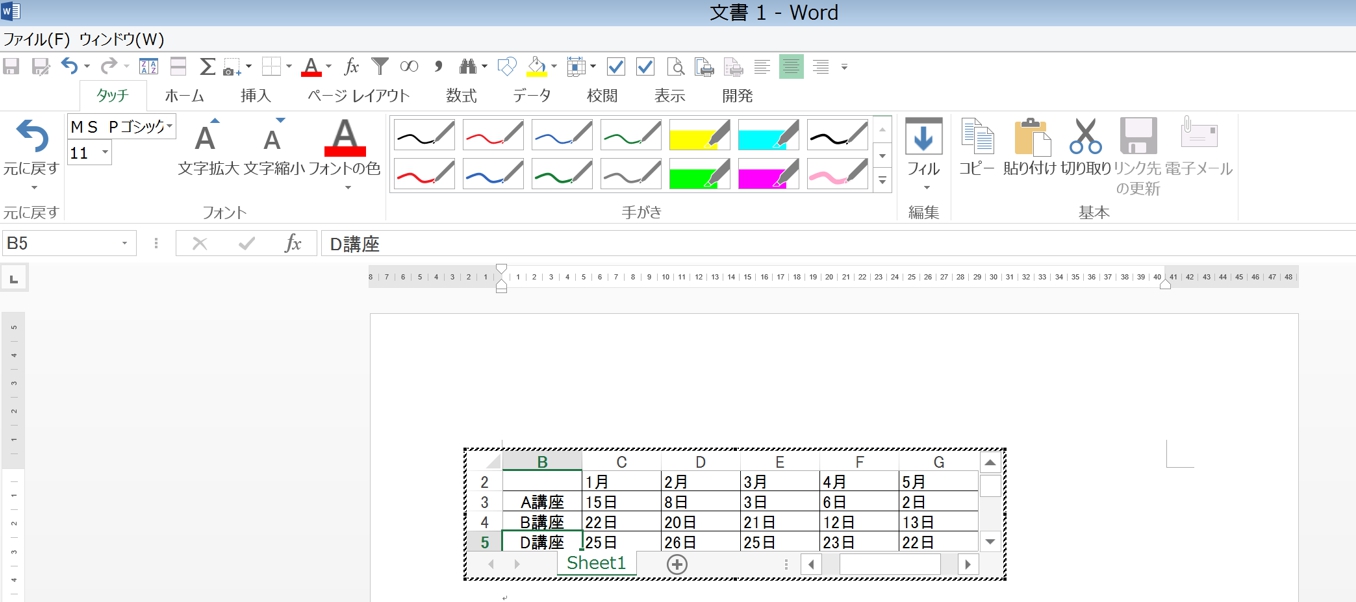
4.「C講座」を「D講座」に修正できました。次に、A講座の2月の「8日」を「12日」に変更してみましょう。
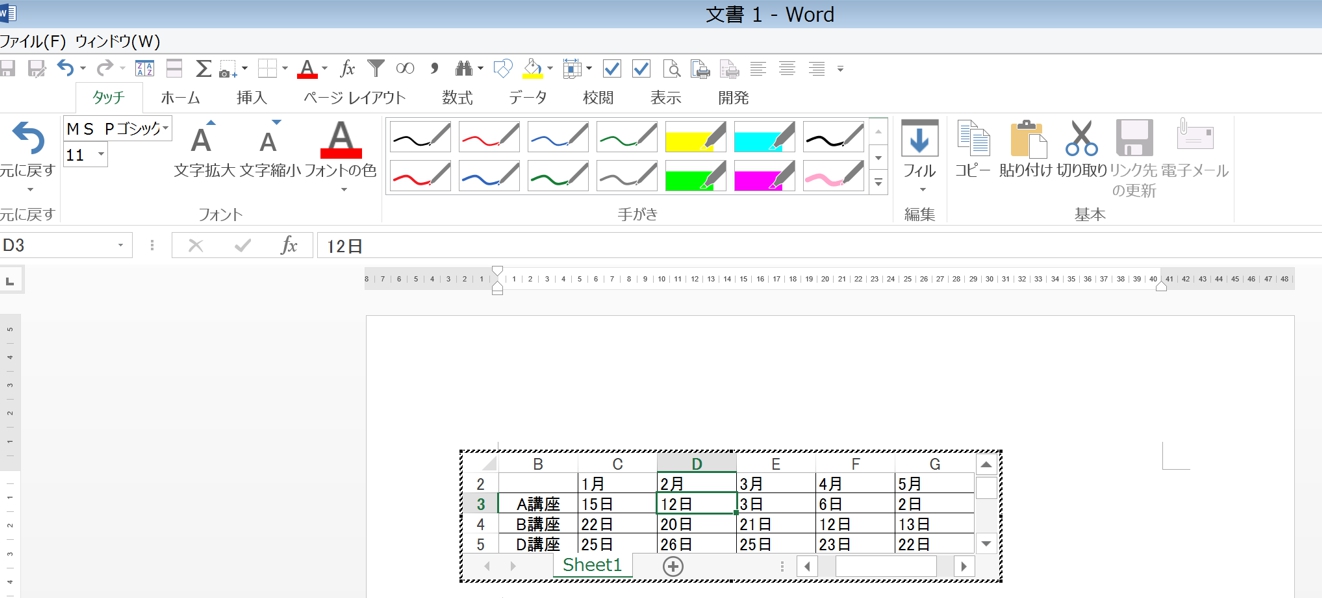
5.A講座の2月の「8日」を「12日」に修正できました。

6.表の枠外でクリックすると、元に戻ります。
エクセルをワードにリンクで貼り付ける
エクセルの表を、ワードにリンクで貼り付けてみましょう。
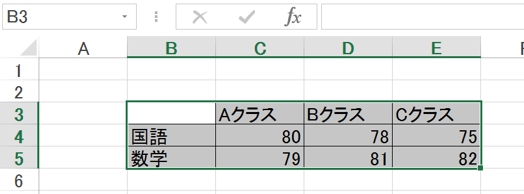
1.表を選択してコピーします。
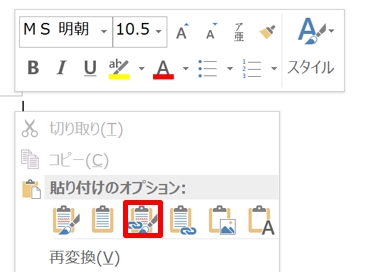
2.右クリックして、リンク(元の書式を保持)を選択します。
3.エクセルの表がワードにリンクとして貼り付けられました。ここでは、Aクラスの国語の平均点を83に修正してみましょう。
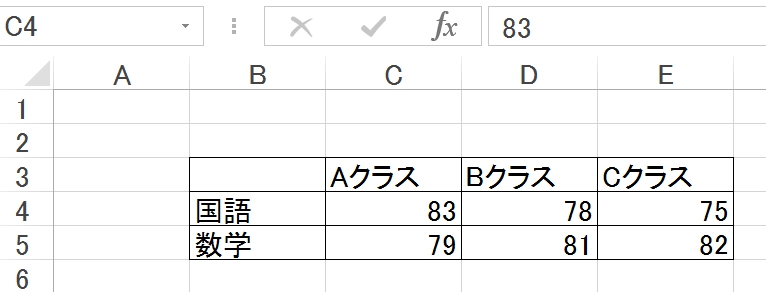
4.エクセル表で、Aクラスの国語の平均点を83に修正します。
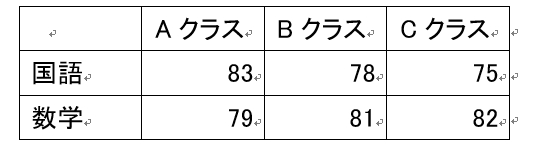
3.ワードの表も、Aクラスの国語の平均点が、自動的に83に修正されました。

まとめ
エクセル表を編集する時は、「オブジェクト」として貼り付けるか、または、リンクとして貼り付けるましょう。
作業の量と頻度が多い場合は、リンクとして貼り付けた方が修正しやすいでしょう。
こちらの記事もご覧ください。⇒ワードで簡単に表を作成(挿入)・行列を追加/削除する方法!























