ワードの表の罫線の線種は、変更することができます。
ここでは、Word2013で、ワードの表の罫線の線種を一括で、簡単に変更する方法を紹介しています。
表全体だけでなく、表の罫線を一部だけ変更することもできます。表のセルを指定して、上下左右の一部だけ線種を変更する事が可能です。

目次
1.ワードで表全体の罫線の線種を変更する方法
Word2013で、表の罫線の種類は簡単に変更できます。
ここでは、表全体の線を一括で「0.5 pt」の点線に変更してみましょう。

1.表内のいずれかのセルを選択します。
2.「表ツール」の「デザイン」タブをクリック→「飾り枠」グループの「線種とページ罫線と網掛けの設定」 ダイアログボックス起動ツールをクリックします。
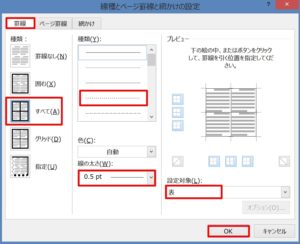
3.「線種とページ罫線と網掛けの設定」 ダイアログボックスが表示されます。
4.「罫線」タブをクリックします。
5.「すべて(A)」を選択し、「設定対象(L)」が「表」、「線の太さが(W)」が「0.5 pt」になっていることを確認します(点線の線の太さは「線の太さが(W)」の▼」をクリックして変更できます)
6.「線種(Y)」から「点線」を選択して、「OK」ボタンをクリックします。

7.表全体が点線になりました。
※「線種とページ罫線と網掛けの設定」 ダイアログボックスは、「ホーム」タブをクリック→「段落」グループの「罫線」の▼」をクリックしても表示できます。
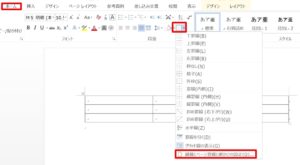
2.表の罫線の線種を一部だけ変更する方法(「線種とページ罫線と網掛けの設定」 ダイアログボックスから)
表の一部の罫線だけ、「線種とページ罫線と網掛けの設定」 ダイアログボックスから変更することもできます。
「線種とページ罫線と網掛けの設定」 ダイアログボックスからは、さまざまな線種を設定して、一部だけ変更することができます。
ここでは、表の上だけ「3pt」の太線にしてみましょう。
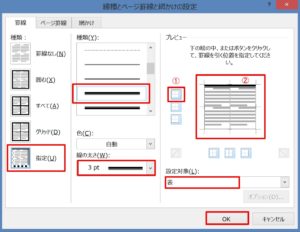
1.表内のいずれかのセルを選択し、「表ツール」の「デザイン」タブをクリック→「飾り枠」グループの「線種とページ罫線と網掛けの設定」 ダイアログボックス起動ツールをクリックします。
2.「線種とページ罫線と網掛けの設定」 ダイアログボックスが表示されます。
3.「罫線」タブをクリックし、「設定対象(L)」が「表」になっていることを確認します。
4.「指定(U)」を選択し、「線の太さ(W)」から「3pt」を選択します(「線種(Y)」から選択してもOK)
5.「上線」を選択します(図①)
6.プレビューで図②のように、上線が「3pt」の太線になっていることを確認して、「OK」ボタンをクリックします。

表の上線が「3pt」の太線になりました。
3.表の罫線の線種を一部だけ変更する方法(「罫線」から)
表の罫線の線種を一部だけ、「デザイン」タブの「罫線」から、簡単に変更することができます。
しかし、線の太さを設定した線種の変更はできますが、点線・波線・破線などはできません。
表の上だけ「3pt」の太線にしてみましょう。

1.表の一番上の行、または表全体を選択します。
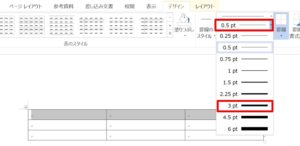
2.「表ツール」の「デザイン」タブをクリック→「飾り枠」グループの「ペンの太さ」の▼」をクリックして、「3pt」をクリックします。

3.表ツール」の「デザイン」タブをクリック→「飾り枠」グループの「罫線」の▼」をクリックして、「上罫線(P)」をクリックします。
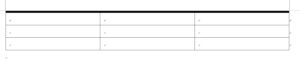
4.表の上だけ「3pt」の太線になりました。
4.表の一部のセルだけ線種を点線に変更する方法
表の一部のセルだけ、線種を変更することもできます。
一番上の行、左の列のセルだけ「3pt」の点線にしてみましょう。
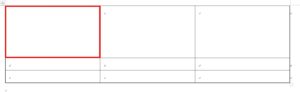
上図の選択しているセルの左側だけ、「3pt」の点線にします。
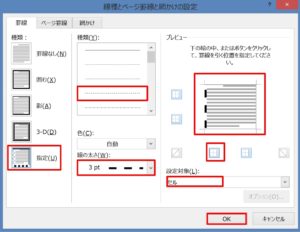
1.一番上の行、左の列のセルを選択し、「表ツール」の「デザイン」タブをクリック→「飾り枠」グループの「線種とページ罫線と網掛けの設定」 ダイアログボックス起動ツールをクリックします。
2.「線種とページ罫線と網掛けの設定」 ダイアログボックスが表示されます。
3.「罫線」タブをクリックし、「指定(U)」を選択します。
4.「線種(Y)」から「点線」を選択し、「線の太さ(W)」から「3pt」を選択します。
5.「設定対象(L)」から「セル」を選択します。
6.「左線」を選択し、プレビューで左側が「3pt」の太線になっていることを確認し、「OK」ボタンをクリックします。
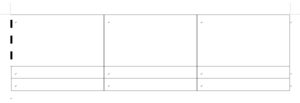
7.表の一番上の行、左の列のセルが、「3pt」の太線になりました。
5.表の一部のセルだけ線種を太線に変更する方法(「罫線」から)
表の一部のセルを太線に変更する場合は、「「デザイン」タブの「罫線」から、簡単に変更することができます。
表の一番下の行の、左から2つの列のセルの下線を、「3pt」の太線に変更しみましょう。

上図のセルを変更します。

1.変更するセルを選択します。

2.「表ツール」の「デザイン」タブをクリック→「飾り枠」グループの「ペンの太さ」の▼」をクリックして、「3pt」をクリックします。

3.表ツール」の「デザイン」タブをクリック→「飾り枠」グループの「罫線」の▼」をクリックして、「下罫線(B)」をクリックします。

4.表の一番下の行の、左から2つの列のセルの下線が、「3pt」の太線になりました。
まとめ
Word2013では、それ以前のバージョンとは操作が少し違っているので、気を付けましょう。
表の罫線の線種変更も例外ではないので、以前のバージョンに慣れている人は少し戸惑うこともありますが、極端に変わっていないので簡単にできるようになります。
こちらの記事もご覧ください。⇒ワードの表を簡単に結合・分割&セルを結合・分割する方法
| エクセル・ワード・パワーポイント・アクセス・マクロVBA・WEBプログラミングを入門から応用までらくらくマスターできる ➡ 動画パソコン教材 |
ワード・エクセル・パワーポイント・アクセスを入門から応用まで映像と音声でわかりやすく学ぶことができます。
↓ ↓ ↓ ↓ ↓

ワード・エクセルパワーポイント・アクセスとエクセルマクロVBA・WEBプログラミング・パソコンソフト作成を入門から応用まで映像と音声でわかりやすく学ぶことができます。
↓ ↓ ↓ ↓ ↓

ワード・エクセル・パワーポイント・アクセスとWEBプログラミングを入門から応用まで映像と音声でわかりやすく学ぶことができます。
↓ ↓ ↓ ↓ ↓
エクセルのマクロとVBAを入門から応用まで映像と音声でわかりやすく学ぶことができます。
↓ ↓ ↓ ↓ ↓

VBA・Java・WEB・C#・HTML/CSSプログラミングを入門から応用まで映像と音声でわかりやすく学ぶことができます。
↓ ↓ ↓ ↓ ↓





















