エクセルでピボットテーブルの元データの範囲を、変更する方法を紹介しています。例えば、ピボットテーブルの元データの範囲が追加されたとき、ピボットテーブルのデータの範囲を変更しなければいけません。それには、元データの範囲を表示させて、ピボットテーブルのデータ範囲の変更をします。意外と簡単ですが、元データの範囲の表示方法が分からないというユーザーも含めて、分かりやすく説明していきます。

エクセルのピボットテーブルの、元データの範囲を変更するには、まず元データの範囲を表示させます。
①ピボットテーブルの元データは、下のデータ範囲になります。
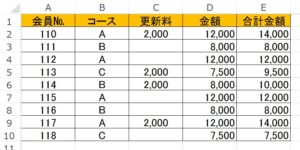
②元データから作成したピボットテーブルです。
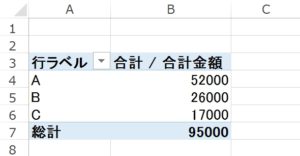
③ピボットテーブルの元データの範囲が追加されました。ピボットテーブルのデータの範囲を変更しましょう。
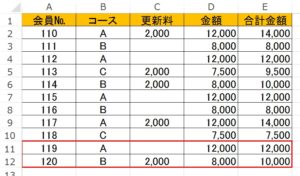
ピボットテーブルの元データの範囲を表示
1.ピボットテーブル内をクリックすると、「ピボットテーブルツール」が表示されます。
2.「ピボットテーブルツール」→「分析」タブ→「データ」グループ→「データソースの変更▼」をクリックしましょう。
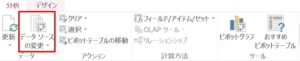
3.「ピボットテーブルのデータソースの変更」ダイアログボックスが開いて、元データの範囲が表示されます。「デーブル/範囲」のボックスに表示されているのが「元データの範囲」です。

次に「デーブル/範囲」のボックスで、データの範囲を変更しましょう。
ピボットテーブルの元データの範囲を変更
1.「ピボットテーブルのデータソースの変更」ダイアログボックスの、「デーブル/範囲」で元データの範囲を変更しましょう。
2.「デーブル/範囲」のボックスで、データの範囲を選択しましょう。「Sheet1!$A$1:$E$12」が入力されます。

3.ピボットテーブルのデータ範囲が更新されました!
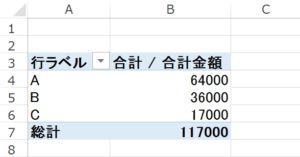
こちらの記事もご覧ください。⇒ワード・エクセル・パワーポイント・アクセスが初心者でも短期間でマスターできる楽パソ!音声と映像で自宅で学べる。
こちらの記事もご覧ください。⇒マイクロソフトオフィスソフトとプログラミングスキルが初心者でも短期間でマスターできる楽パソ!音声と映像で自宅で学べる。
ピボットテーブルのデータの範囲を自動で変更
エクセルのピボットテーブルの元データの変更は、「データソースの変更」からできますが、元データの範囲が変更になるたびに、範囲を変更するのは面倒です。データの追加があったとき、元データの変更が自動でできると、データの範囲を変更する必要がありません。
元データの変更を自動にすると、範囲の変更を忘れた!といったような心配は、しなくてもよくなります。
こちらの記事もご覧ください。⇒エクセル ピボットテーブルのデータ範囲を自動で変更する
| エクセル・ワード・パワーポイント・アクセス・マクロVBA・WEBプログラミングを入門から応用までらくらくマスターできる ➡ 動画パソコン教材 |
ワード・エクセル・パワーポイント・アクセスを入門から応用まで映像と音声でわかりやすく学ぶことができます。
↓ ↓ ↓ ↓ ↓

ワード・エクセルパワーポイント・アクセスとエクセルマクロVBA・WEBプログラミング・パソコンソフト作成を入門から応用まで映像と音声でわかりやすく学ぶことができます。
↓ ↓ ↓ ↓ ↓

ワード・エクセル・パワーポイント・アクセスとWEBプログラミングを入門から応用まで映像と音声でわかりやすく学ぶことができます。
↓ ↓ ↓ ↓ ↓
エクセルのマクロとVBAを入門から応用まで映像と音声でわかりやすく学ぶことができます。
↓ ↓ ↓ ↓ ↓

VBA・Java・WEB・C#・HTML/CSSプログラミングを入門から応用まで映像と音声でわかりやすく学ぶことができます。
↓ ↓ ↓ ↓ ↓




















