エクセルでの、二重円グラフの作り方を紹介します。ドーナツグラフは、二重、三重円グラフなどがあります。ここではグラフで、二重円グラフを作成しています。ドーナツグラフは、割合、比率を比較したい時によく使います。二重円グラフの挿入は簡単ですが、作り方に慣れていないと、思い通りに作れない場合があります。慣れていないユーザーに分かりやすいように、二重円グラフの作り方を説明しています。

エクセルのドーナツグラフで、二重円グラフの作り方を、次の手順で作成していきます。
1.二重円グラフを作成
2.データラベルを表示する
3.ドーナツの穴の大きさを変更する
4.グラフのタイトルを変更する
最後に三重円グラフを作成してみましょう。
二重円グラフを作成
1.グラフに使用するデータの範囲内のセルを選択します。
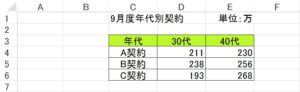
2.「挿入」タブ→「グラフ」グループ→「円またはドーナツグラフの挿入」→「ドーナツ」をクリックします。
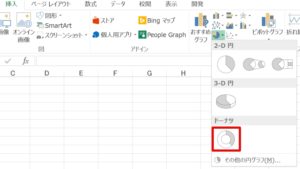
3.二重円グラフが作成できました!
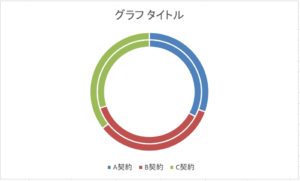
データラベルを表示
1.グラフを選択して、グラフの要素「+」をクリックします。
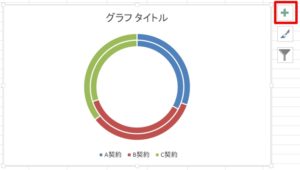
2.「グラフの要素」の「データラベル」にチェックマークを入れます。
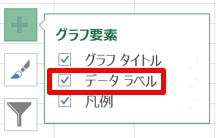
3.二重円グラフに、データラベルが一括で追加されました!

「40代」のデータ系列を選択して右クリック→「データラベルの追加」をクリックすると、「40代」のデータラベルを追加することができます。
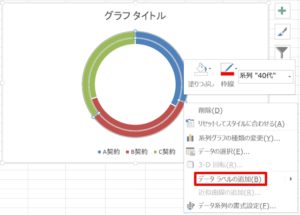
ドーナツの穴の大きさを変更
1.グラフのデータ系列を選択して右クリックします。「データ系列の書式設定」をクリックしましょう。
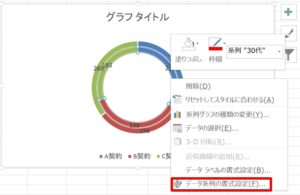
2.「データ系列の書式設定」が表示されます。「系列のオプション」→「ドーナツの穴の大きさ」を「50%」に設定しましょう。
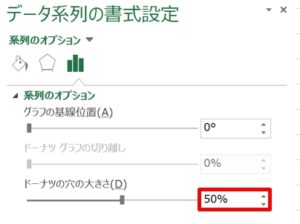
3.ドーナツの穴の大きさが、変更されました!

グラフのタイトルを変更
1.「グラフ タイトル」をクリックします。
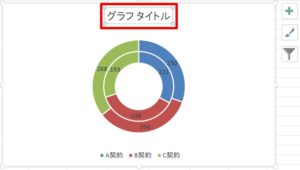
2.「年代別契約」と入力しましょう。「グラフ タイトル」の文字に上書きすると、タイトルが「「年代別約」になりました。

三重円グラフを作成
下のデータ範囲を使用して、三重円グラフを作成します。
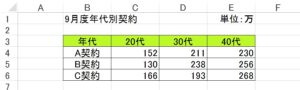
1.グラフに使用するデータの範囲内のセルを選択します。
2.「挿入」タブ→「グラフ」グループ→「円またはドーナツグラフの挿入」→「ドーナツ」をクリックします。
3.三重円グラフが作成できました!
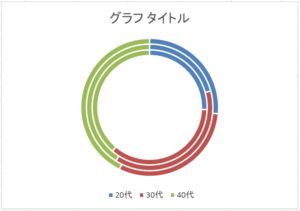
こちらの記事もご覧ください。⇒ワード・エクセル・パワーポイント・アクセスが初心者でも短期間でマスターできる楽パソ!音声と映像で自宅で学べる。
こちらの記事もご覧ください。⇒マイクロソフトオフィスソフトとプログラミングスキルが初心者でも短期間でマスターできる楽パソ!音声と映像で自宅で学べる。
二重円グラフの編集
エクセルで二重円グラフの作り方を説明しましたが、二重円グラフは、更に細かく設定することができます。凡例やデータラベルのフォントを変更したり、位置を移動させることもできます。二重円グラフの基本的な作り方をマスターして、詳細な設定もできるようにしましょう。
こちらの記事もご覧ください。⇒エクセルで折れ線グラフを作成する
| エクセル・ワード・パワーポイント・アクセス・マクロVBA・WEBプログラミングを入門から応用までらくらくマスターできる ➡ 動画パソコン教材 |
ワード・エクセル・パワーポイント・アクセスを入門から応用まで映像と音声でわかりやすく学ぶことができます。
↓ ↓ ↓ ↓ ↓

ワード・エクセルパワーポイント・アクセスとエクセルマクロVBA・WEBプログラミング・パソコンソフト作成を入門から応用まで映像と音声でわかりやすく学ぶことができます。
↓ ↓ ↓ ↓ ↓

ワード・エクセル・パワーポイント・アクセスとWEBプログラミングを入門から応用まで映像と音声でわかりやすく学ぶことができます。
↓ ↓ ↓ ↓ ↓
エクセルのマクロとVBAを入門から応用まで映像と音声でわかりやすく学ぶことができます。
↓ ↓ ↓ ↓ ↓

VBA・Java・WEB・C#・HTML/CSSプログラミングを入門から応用まで映像と音声でわかりやすく学ぶことができます。
↓ ↓ ↓ ↓ ↓





















