エクセルで全画面表示にする方法は簡単です。
ショートカットキーで、全画面表示と通常画面の切り替えができます。
また、エクセルで全画面表示の切り替えができるボタンを、クイック アクセス ツールバーに追加することができます。

エクセルの全画面表示とは?
エクセルで全画面表示させると、画面いっぱいにワークシートの内容が表示されます。
エクセルの画面は通常、下図の通り、ワークシートの上にタブやリボンが表示されています。
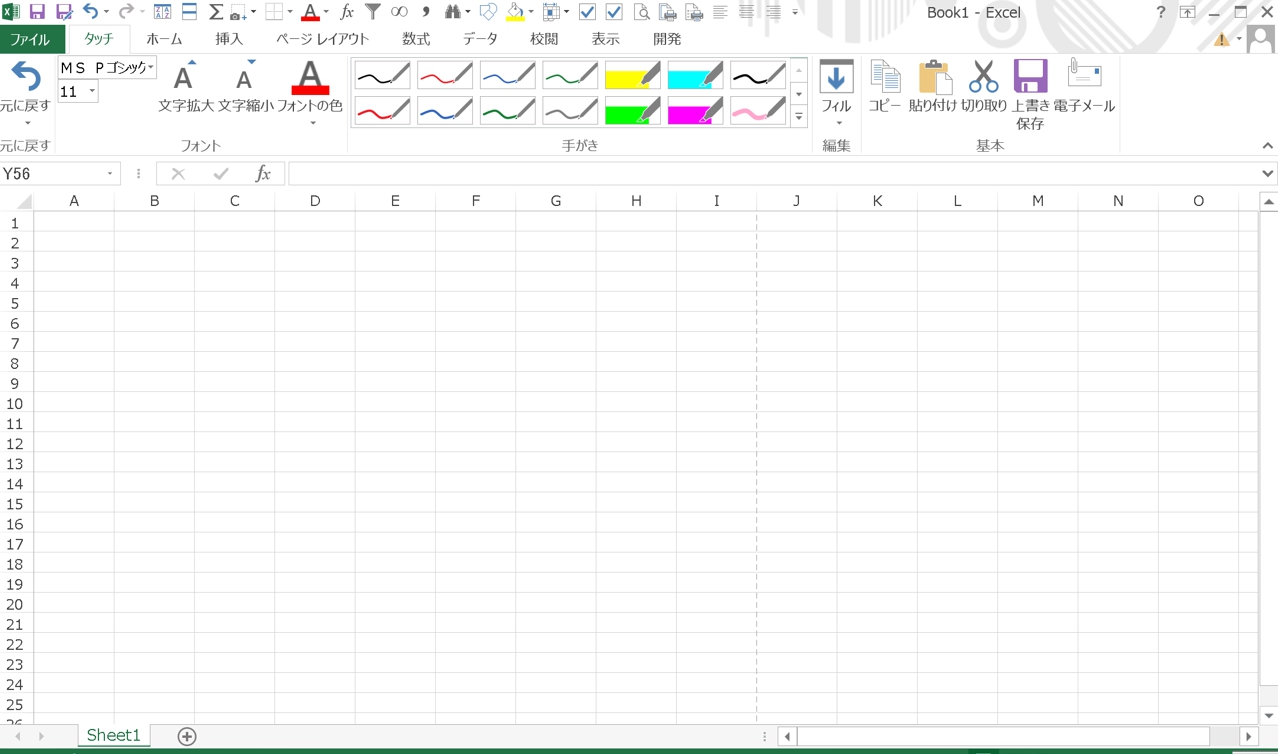
エクセルの全画面表示とは、下図のようにタブやもリボンが表示されなくなります。
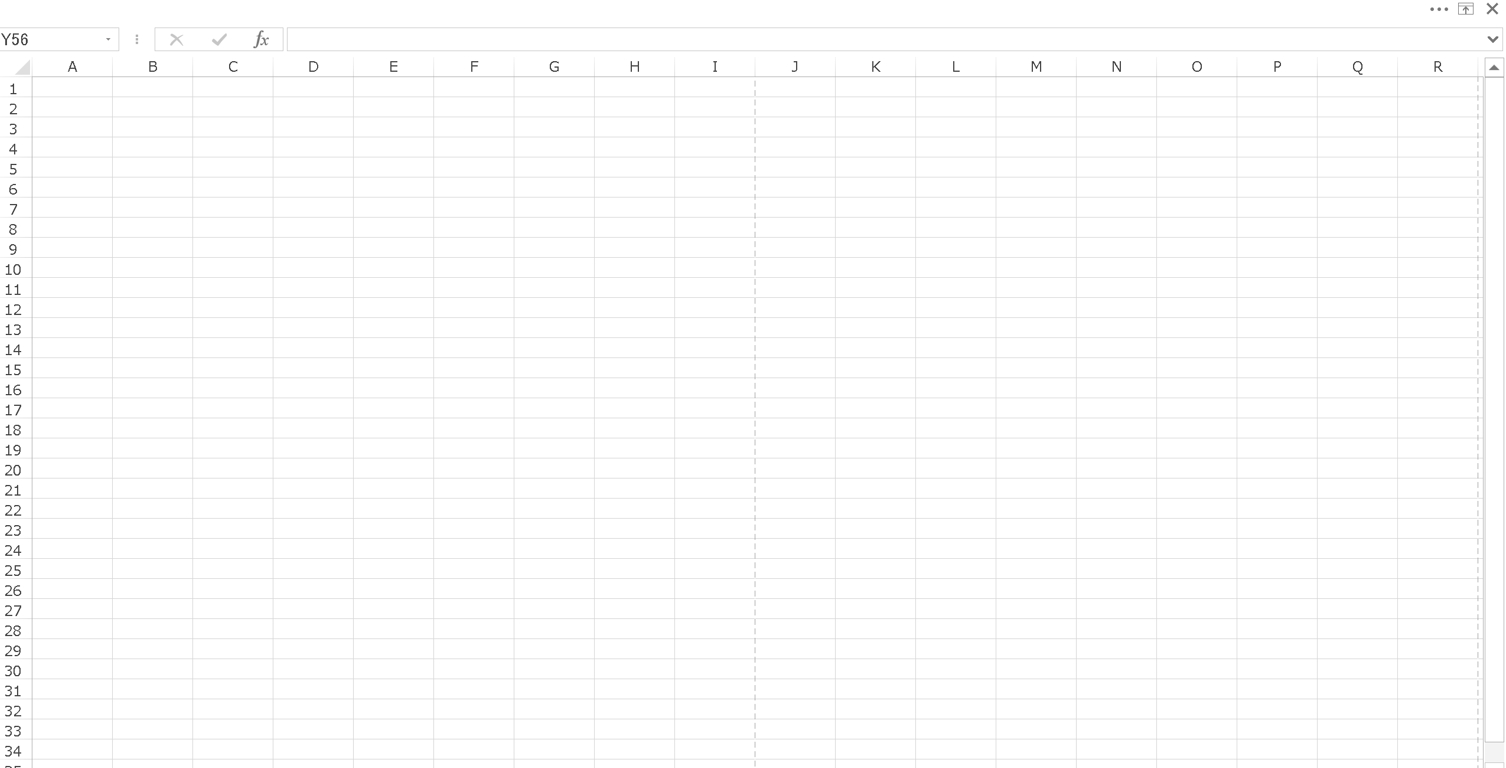
エクセルで全画面表示にするショートカット
エクセルで全画面表示にするショートカットキーはCtrl + Shift + F1です。
リボンの表示オプションからも、リボンとタブを非表示にできます。
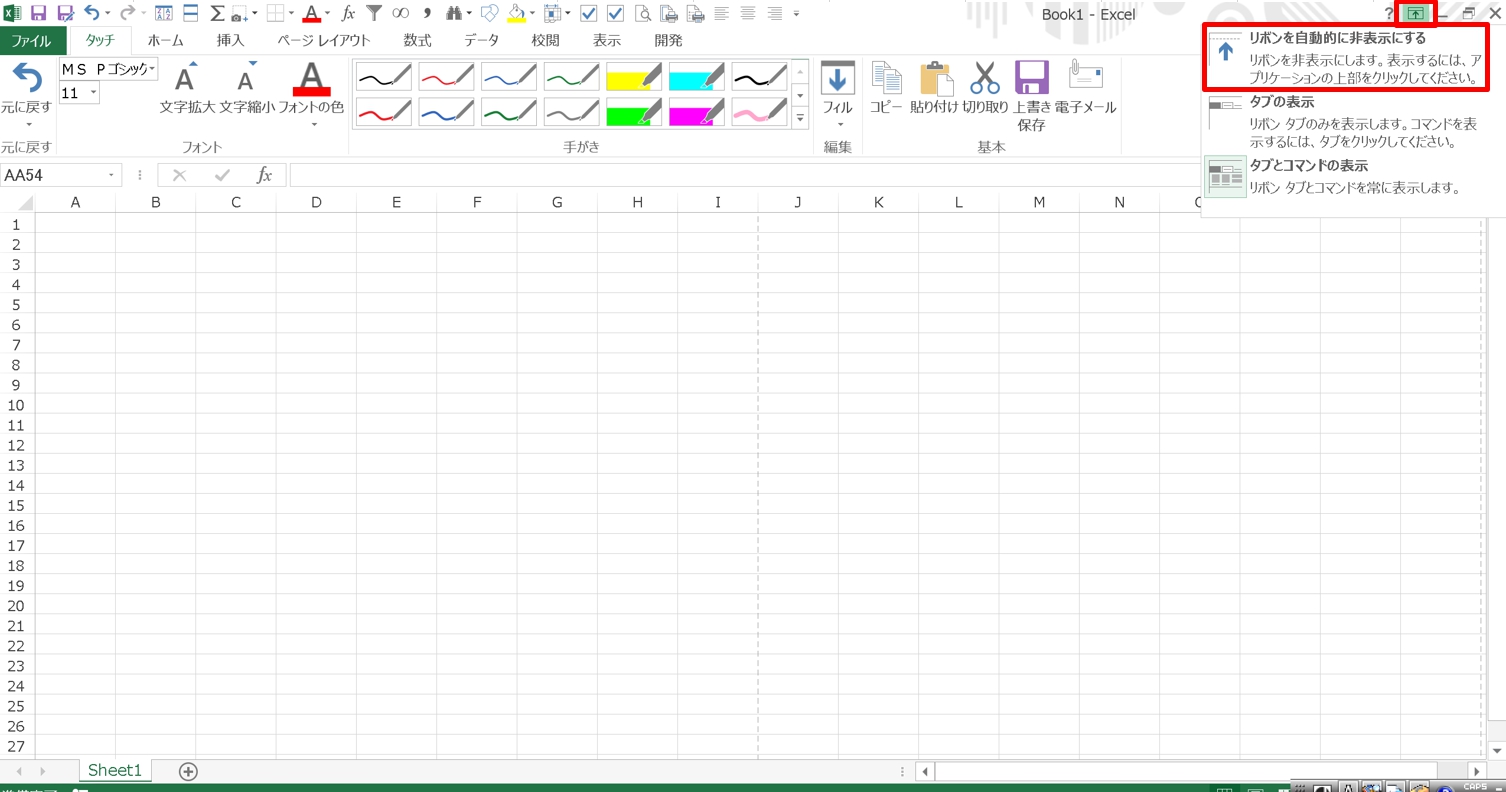
「リボンの表示オプション」の「↑」をクリックして「リボンを自動的に非表示にする」を選択するとリボンとタブが非表示になります。
エクセルで全画面表示を解除するショートカット
エクセルで全画面表示を解除するショートカットキーはCtrl + Shift + F1です。
「Ctrl + Shift + F1」で全画面表示と通常画面の切り替えができます。
リボンの表示オプションからでも、リボンとタブを表示できます。
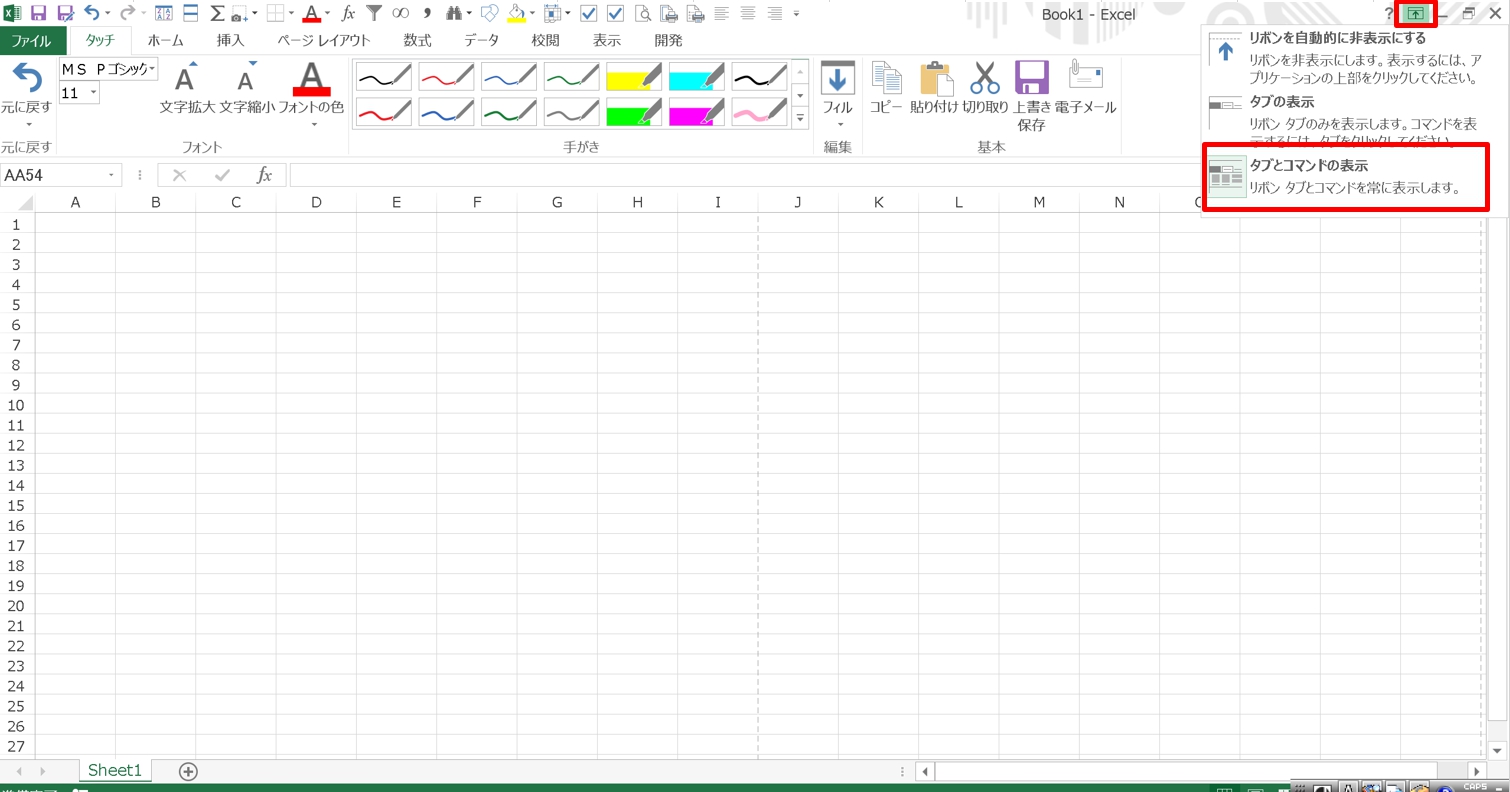
「リボンの表示オプション」の「↑」をクリックして「タブとコマンドの表示」を選択するとリボンとタブが表示されます。
エクセルで全画面表示にするボタンを作成する方法
ショートカットキーで全画面表示の切り替えもできますが、全画面表示の切り替えができるボタンを、クイック アクセス ツールバーに追加することができます。
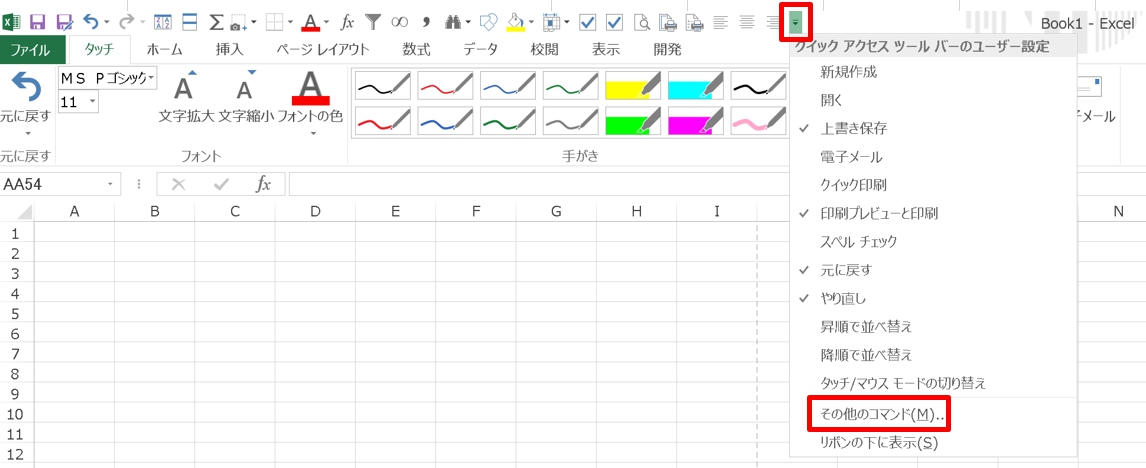
1.「クイック アクセス ツールバーのユーザー設定」の▼をクリックして、「その他のコマンド」をクリックします。
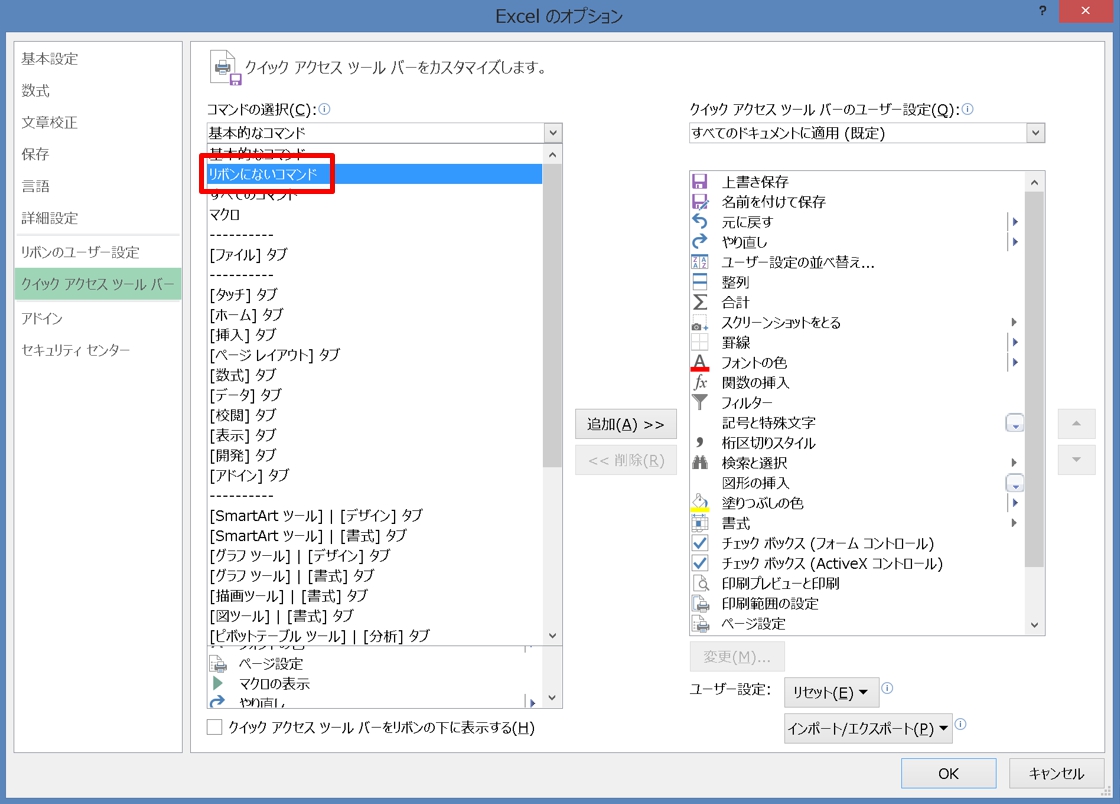
2.「Excelのオプション」ダイアログボックスが開くので、「コマンドの選択」で「リボンにないコマンド」を選択します。
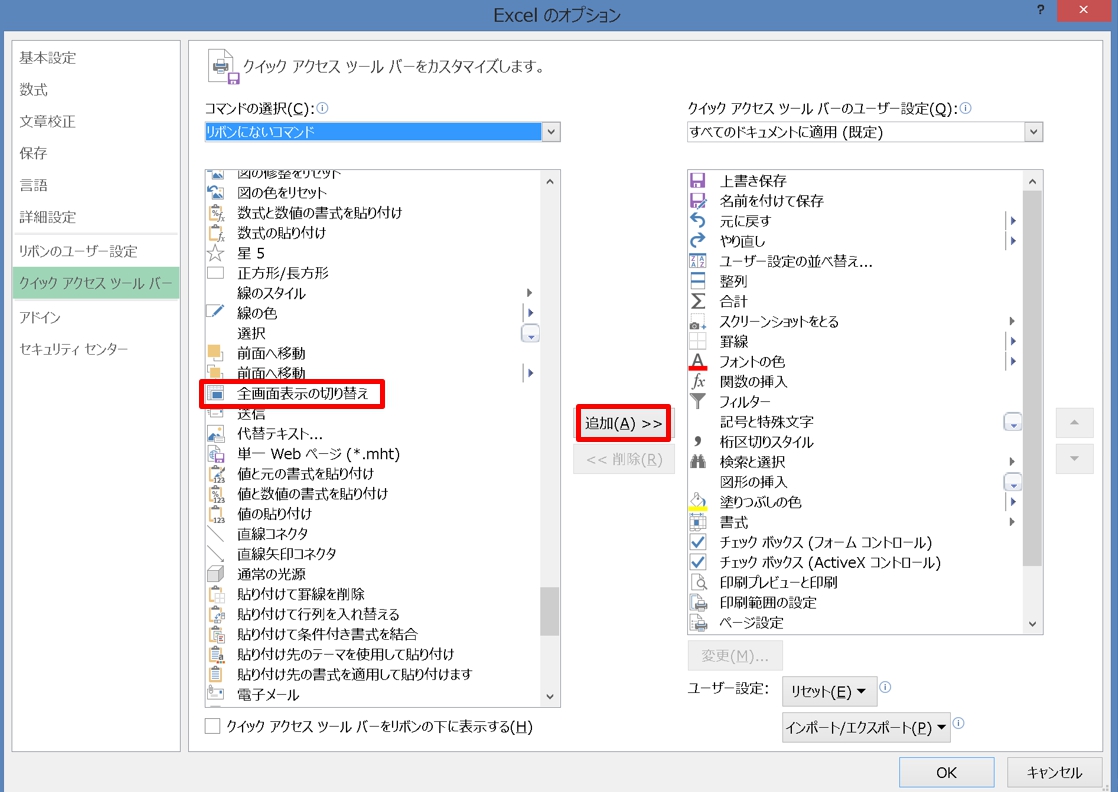
3.「リボンにないコマンド」から「全画面表示の切り替え」ボタンを選択して、「追加」ボタンをクリックします。
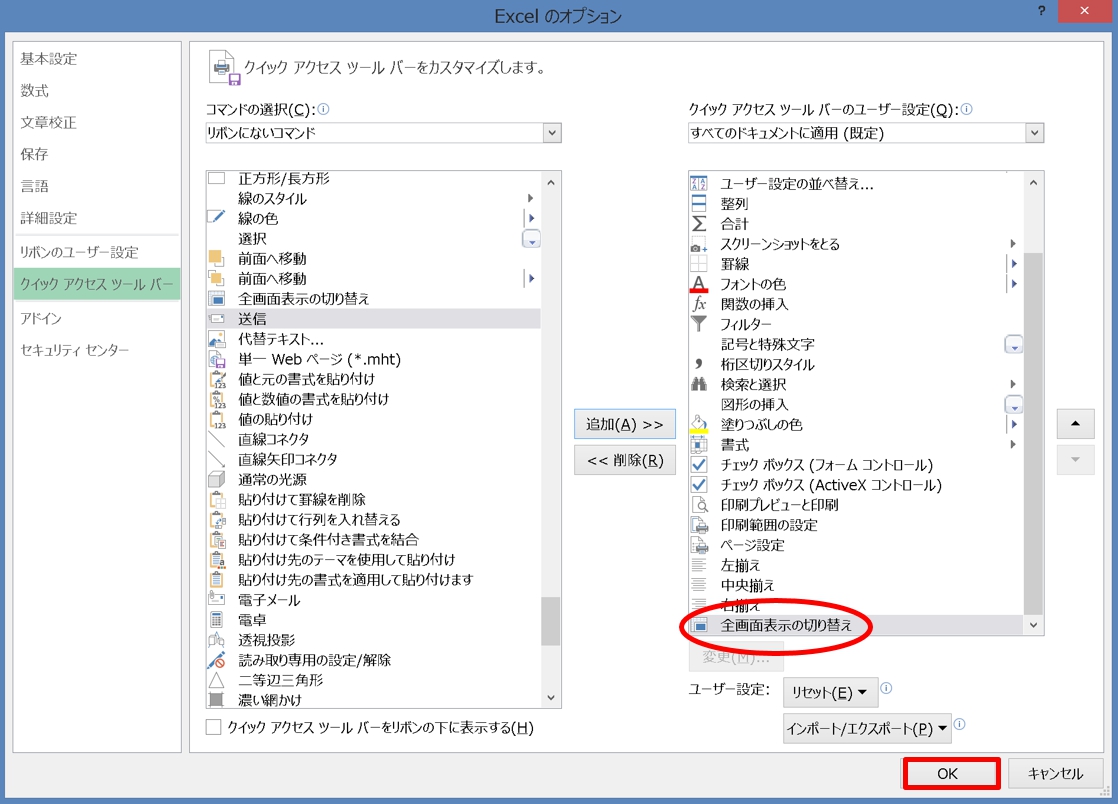
4.「全画面表示の切り替え」ボタンが右側に入ったのを確認して、「OK」ボタンをクリックします。
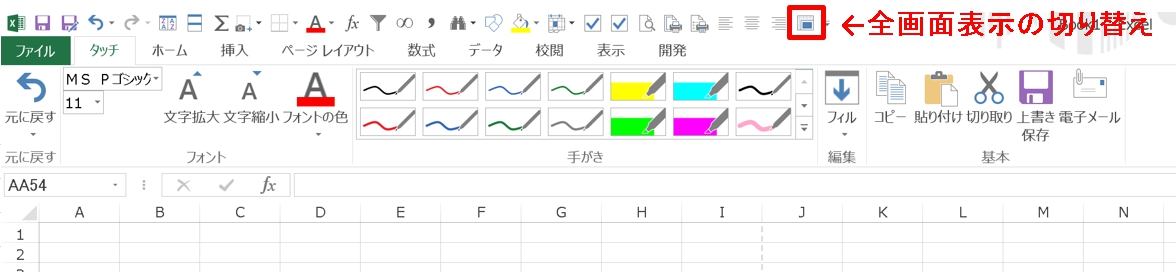
5.クイックアクセスツールバーに、「全画面表示の切り替え」ボタンが追加されました。
「クイック アクセス ツールバーのユーザー設定」は、次の操作でも開くことができます。↓
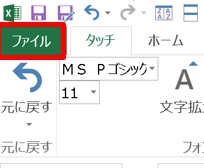
「ファイル」タブをクリックします。
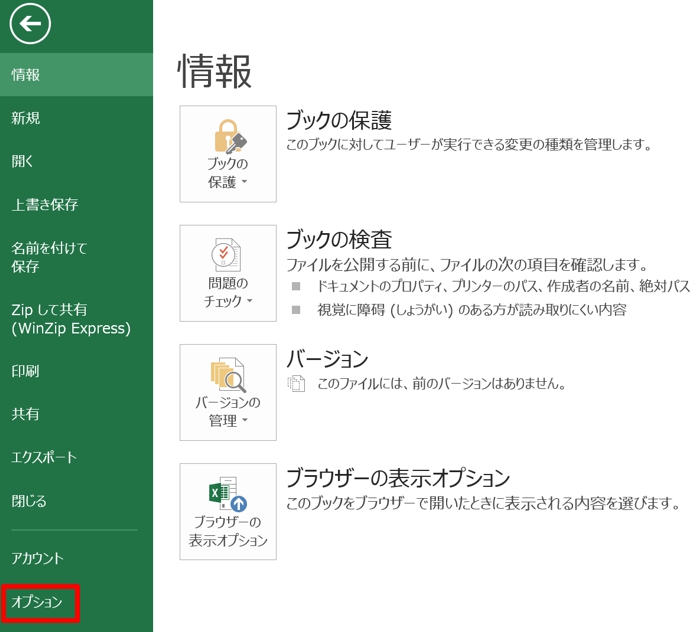
「オプション」をクリックします。
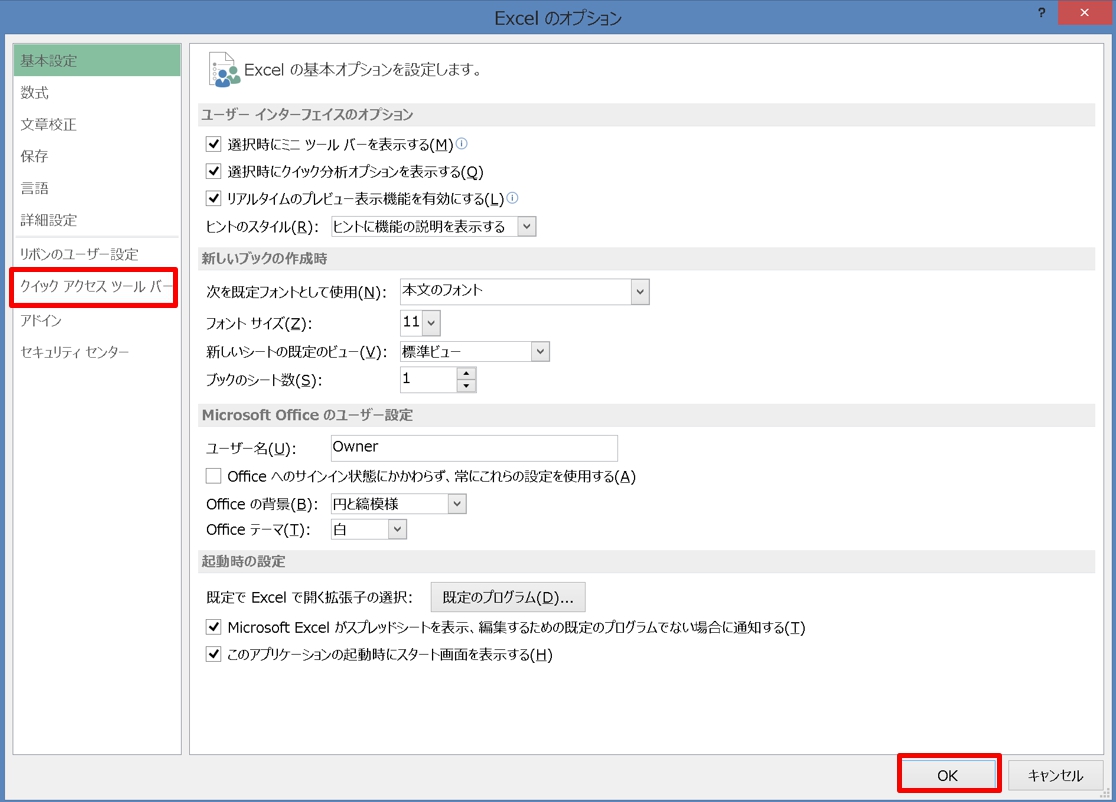
「Excelのオプション」ダイアログボックスが開くので、「クイック アクセス ツールバー」を選択して、「OK」ボタンをクリックすると、「クイック アクセス ツールバーのユーザー設定」が開きます。




















